Установите и используйте Google Assistant на Samsung Galaxy Watch
Умные часы обеспечат вам максимальное удобство в повседневной жизни. Но умные часы Samsung Galaxy изначально не оснащены Google Assistant. В этой статье вы узнаете, как установить Google Assistant на умные часы Samsung.
Обратите внимание, что вы можете установить Google Assistant, только если ваши умные часы работают на Tizen 4.0 и более поздних версиях.
Как установить Google Assistant на умные часы Samsung Galaxy
Прежде чем вы сможете установить Google Assistant на свои умные часы Samsung Galaxy, вам сначала необходимо установить несколько приложений, которые помогут вам настроить Google Assistant.
Установка Galaxy Wearable и GAssist
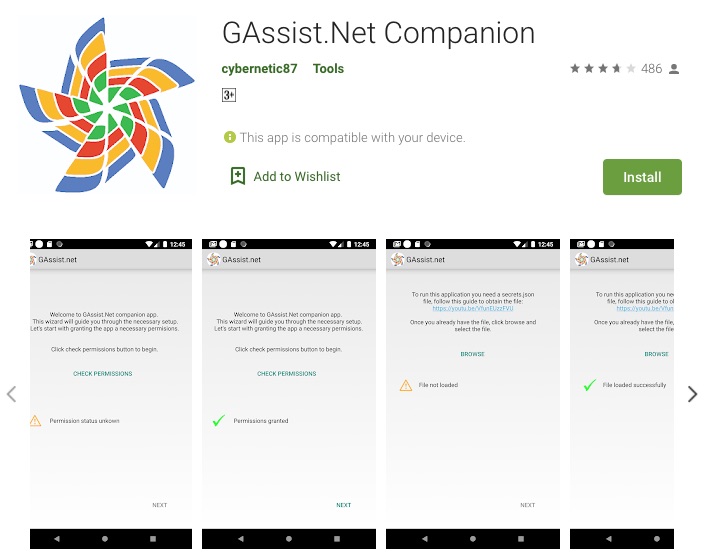
Программы для Windows, мобильные приложения, игры - ВСЁ БЕСПЛАТНО, в нашем закрытом телеграмм канале - Подписывайтесь:)
- Зайдите в Google Play Store и найдите Galaxy Wearable.
- Выберите устройство Galaxy Wearable (Samsung Gear).
- Нажмите «Установить».
- Теперь, когда вы установили приложение, запустите его на своем смартфоне.
- Зайдите в магазин Галактики.
- Найдите GAssist.
- В результатах поиска нажмите GAssist.Net. Выберите приложение, разработанное Камилом Кирски.
- Нажмите «Установить».
- Нажмите «Принять и скачать».
- Вернитесь в Google Play Store.
- На этот раз найдите GAssist.Net Companion. Он разработан кибернетикой87.
- Нажмите «Установить».
Как создать API Google Assistant

Как только у вас будут все три приложения на вашем смартфоне, вам нужно будет создать API Google Assistant.
- Откройте любой браузер и перейдите к Google Cloud Platform.
- Войдите в свою учетную запись Google.
- В верхней части экрана нажмите «Выбрать проект».
- Нажмите «Новый проект» в правом верхнем углу нового всплывающего окна.
- Найдите имя проекта и введите нужное имя.
- Нажмите Создать.
- В левом верхнем углу Google Cloud Platform щелкните трехстрочный значок.
- Выберите API и услуги.
- На панели инструментов найдите созданный вами проект.
- В верхней части экрана нажмите «Включить API и службы».
- Находясь в библиотеке API, найдите Google Assistant.
- Нажмите API Google Assistant.
- Далее нажмите «Включить».
- Теперь в API Google Assistant нажмите «Создать учетные данные».
- В разделе «Учетные данные» найдите «Какой API вы используете».
- Нажмите раскрывающееся меню и выберите Google Assistant API.
- Затем найдите «Откуда вы будете вызывать API».
- Нажмите раскрывающееся меню и выберите Android.
- Найдите, к каким данным вы будете иметь доступ, и выберите «Пользовательские данные».
- Теперь нажмите «Какие учетные данные мне нужны».
- Появится всплывающее окно. Выберите «Настроить экран согласия».
- В разделе «Тип пользователя» выберите «Внутренний» или «Внешний».
- Теперь нажмите «Создать».
- На экране согласия OAuth введите имя приложения и нажмите «Сохранить».
- На боковой панели перейдите в раздел «Учетные данные».
- Нажмите Создать учетные данные.
- Выберите идентификатор клиента OAuth.
- Найдите тип приложения и выберите «Телевизоры и устройства ввода с ограниченным доступом» или «Другое».
- В разделе «Имя» вы можете использовать имя по умолчанию или изменить его на любое имя.
- Нажмите Создать.
- Вернитесь в раздел «Учетные данные» на боковой панели.
- Найдите созданный вами идентификатор клиента OAuth и нажмите значок «Загрузить» сбоку.
Загрузка файла JSON на ваш смартфон Android
- Подключите смартфон к компьютеру.
- Найдите файл JSON или файл API, который вы создали ранее.
- Скопируйте его в папку «Загрузки».
- Переименуйте файл secrets.json.
- На своем смартфоне запустите приложение GAssist.
- Нажмите «Обзор».
- Перейдите в папку «Загрузки».
- Нажмите secrets.json.
- После успешной загрузки файла нажмите «Далее».
- Нажмите «Аутентификация».
- Выберите учетную запись, которую вы хотите использовать с Google Assistant.
- Нажмите «Разрешить».
- Нажмите «Разрешить» еще раз.
- Появится код аутентификации. Вам нужно скопировать его. Нажмите кнопку «Копировать» справа.
- Вернитесь в приложение GAssist.
- Вставьте код аутентификации в текстовое поле.
- Нажмите ОК.
- Нажмите Готово. Убедитесь, что у вас есть все три зеленые галочки.

Настройка Google Assistant на ваших часах
- Откройте на своих умных часах приложение GAssist.
- Разрешите GAssist доступ к вашему хранилищу и микрофону.
Как использовать Google Assistant на Samsung Galaxy Watch

Вы можете запустить Google Assistant, дважды нажав клавишу «Домой». Но сначала вам нужно его настроить.
- Перейдите в Настройки
- Перейдите в раздел «Дополнительно».
- Выберите двойное нажатие клавиши «Домой».
- Нажмите GAssist Net.
Когда вам нужно поговорить «Эй, Google!» в Google Assistant, нажмите «Слушать». Если вы хотите прекратить ответ вашего Google Ассистента, нажмите «Стоп».
Как вам нравится наличие Google Assistant на часах Samsung Galaxy? Расскажите нам в комментариях ниже.
Программы для Windows, мобильные приложения, игры - ВСЁ БЕСПЛАТНО, в нашем закрытом телеграмм канале - Подписывайтесь:)






