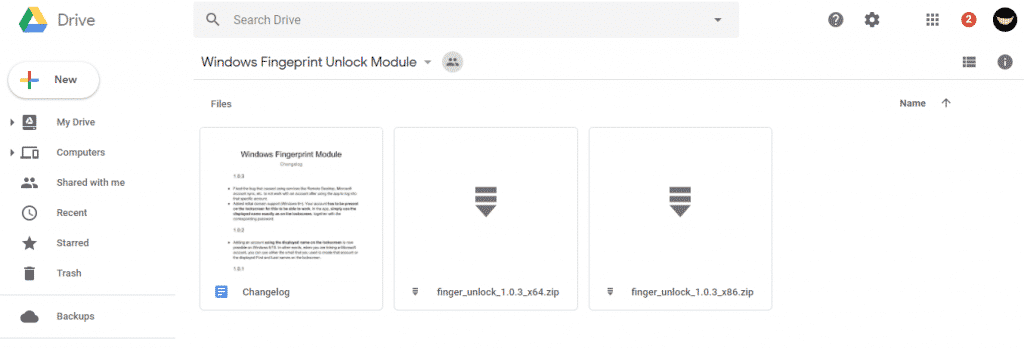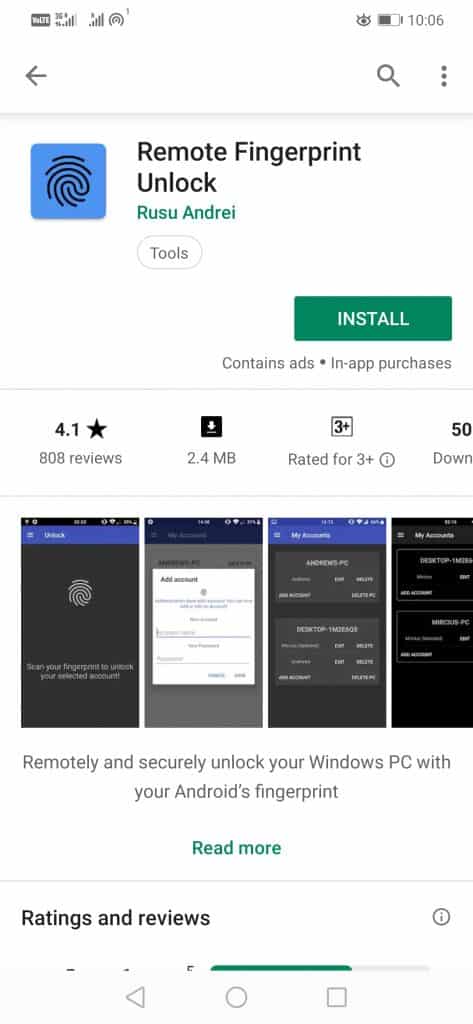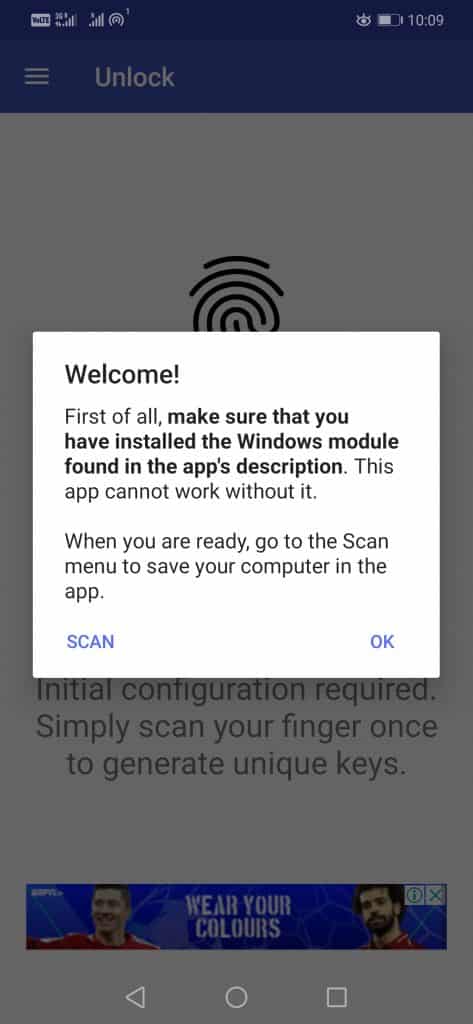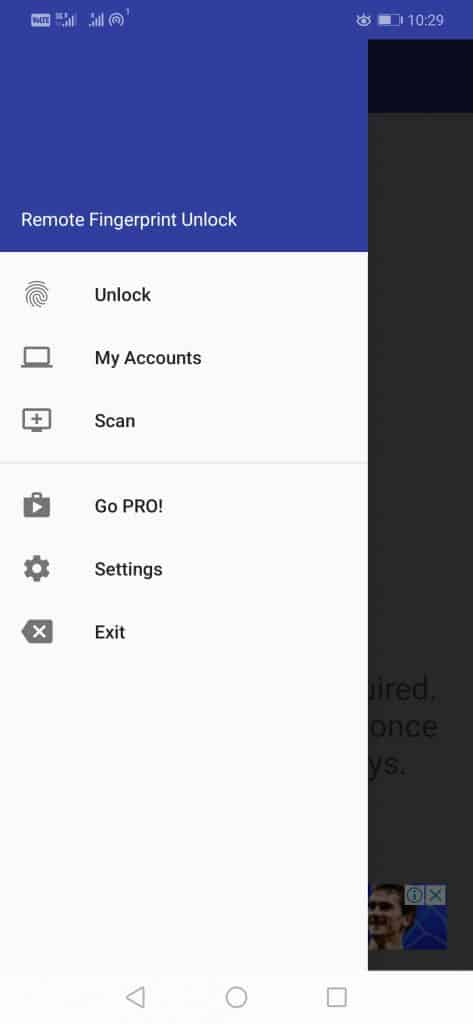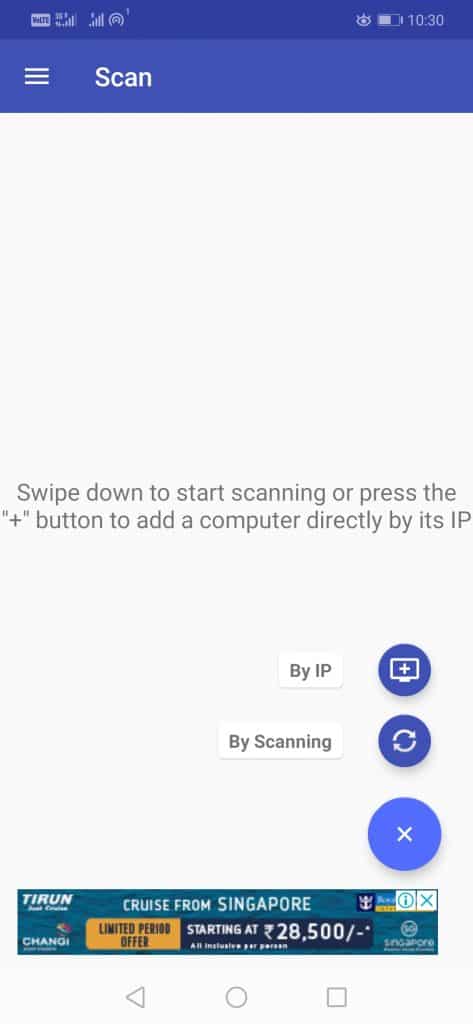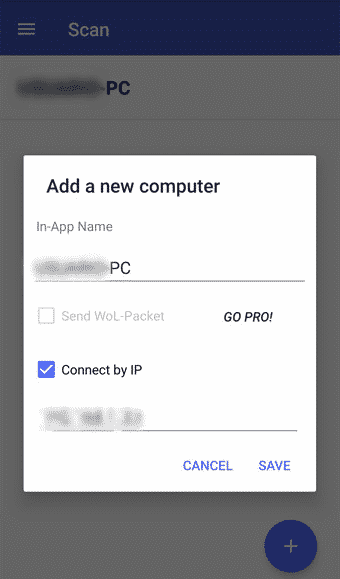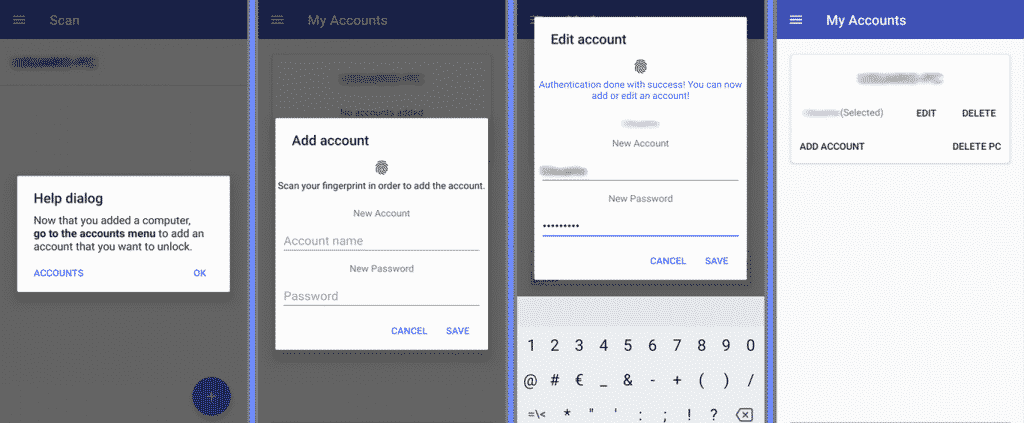Удаленная разблокировка ПК с Windows с помощью сканера отпечатков пальцев на Android
Мы все знаем, что все смартфоны оснащены датчиком отпечатков пальцев, но все чаще можно найти модели среднего и даже начального уровня, которые включают его.
Помимо разблокировки устройства, этот сканер отпечатков пальцев имеет множество других полезных функций, таких как защита чатов WhatsApp, совершение мобильных платежей и многое другое.
Как удаленно разблокировать компьютер с Windows с помощью сканера отпечатков пальцев на Android
Хотя не все смартфоны оснащены датчиком отпечатков пальцев, все чаще можно найти модели среднего и даже начального уровня, которые включают его. Этот сканер отпечатков пальцев служит не только для разблокировки устройства, но и имеет множество других полезных функций, таких как защита чатов WhatsApp и совершение мобильных платежей путем сохранения определенных фотографий в безопасности.
Приложение, которое мы покажем вам всем сегодня, известно как удаленная разблокировка по отпечатку пальца, которое делает шаг вперед и позволяет удаленно и безопасно разблокировать компьютер с Windows с помощью датчика отпечатков пальцев вашего устройства Android. Для этого загрузите это приложение и выполните несколько простых шагов, которые мы упомянули и объяснили ниже. Итак, теперь, не теряя времени, давайте изучим учебник.
Программы для Windows, мобильные приложения, игры - ВСЁ БЕСПЛАТНО, в нашем закрытом телеграмм канале - Подписывайтесь:)
- Во-первых, для правильной работы приложения необходимо установить модуль поставщика учетных данных отпечатков пальцев на компьютер с Windows Vista, 7, 8 или 10. И вы можете скачать его с здесьно чтобы приложение работало идеально, вы должны выбрать правильную версию Windows: x64 для 64-разрядной версии или x86 для 32-разрядной версии.

- После того, как программное обеспечение было загружено и установлено, нам пришлось сделать то же самое с приложением удаленной разблокировки отпечатков пальцев из Гугл игры. Приложение полностью бесплатно и очень интуитивно понятно. Как только мы устанавливаем его на наше устройство, как только мы его открываем, он напоминает нам установить соответствующее программное обеспечение на компьютер (если мы еще этого не сделали) и активировать домашний экран (что-то, что мы можем сделать из Пуск меню или нажав клавишу L + Windows на клавиатуре).


- Когда мы настраиваем приложение в первый раз, оно просто просит нас отсканировать наши отпечатки пальцев. После этого мы должны сделать то же самое с компьютером на главном экране (где будет показана возможность разблокировки с помощью Remote Fingerprint Unlock); теперь нам нужно открыть меню приложения, напрямую ввести параметр «Сканировать и обновить / обновить», чтобы мы могли соединить наш компьютер, теперь нам нужно выбрать его и сохранить.



- После того, как устройство зарегистрировано, мы должны перейти в меню приложения и войти в «Мои учетные записи»> «Добавить учетную запись». Теперь нам нужно снова отсканировать отпечаток пальца, а затем ввести имя и пароль сеанса, который мы хотим разблокировать, и сохранить его.

- Теперь каждый раз, когда у нас есть компьютер на главном экране, мы должны вводить опцию «Разблокировать», затем выбирать имя сеанса, который мы хотим разблокировать, и сканировать наш отпечаток пальца; вот и все. Сейчас. Мы можем открыть компьютер мгновенно. Таким образом, даже если мы находимся за тысячи километров, мы можем дать кому-то доступ к нашей системе, не сообщая ему пароль.
- Вот и все; теперь вы сделали.
так что ты думаешь об этом? Поделитесь всеми своими взглядами и мыслями в разделе комментариев ниже. И если вам понравилась эта статья, не забудьте поделиться этой статьей со своими друзьями и семьей.
Программы для Windows, мобильные приложения, игры - ВСЁ БЕСПЛАТНО, в нашем закрытом телеграмм канале - Подписывайтесь:)