Как включить Windows Copilot в Windows 11 (полное руководство)
Тенденция ИИ довольно высока, и, похоже, она не снижается. Пытаясь сделать инструменты ИИ доступными для всех в мире, Microsoft только что представила Windows Copilot AI в своей Windows 11.
Что такое Windows Copilot?
Второй пилот Windows По сути, это помощник AI, разработанный для операционной системы Windows 11. Он очень похож на Cortana, но для выполнения сложных задач требуется помощь ИИ.
Например, вы можете вести обычный чат с Windows Copilot так же, как и с ChatGPT. Вы можете попросить его внести изменения в ваш компьютер, создать изображение AI и многое другое.
В настоящее время Windows Copilot может выполнять широкий спектр задач на вашем компьютере, например включать темный режим, делать снимки экрана, получать веб-результаты из чата Bing и т. д.
Программы для Windows, мобильные приложения, игры - ВСЁ БЕСПЛАТНО, в нашем закрытом телеграмм канале - Подписывайтесь:)
Требования для Windows Copilot
Даже если ваш компьютер работает под управлением Windows 11 Build 23493 (или более поздней версии), вы все равно можете ее не получить. Это связано с тем, что Windows Copilot AI не включен по умолчанию для всех разработчиков Windows 11, и вам потребуется стороннее приложение, чтобы включить и использовать его.
Ниже мы перечислили требования для использования Windows Copilot в Windows 11 Build 23493 (или более поздней версии).
- Ваш ПК должен быть зарегистрирован в Канал разработчиков.
- Вам нужно установить Windows 11 сборка 23493 (или позже).
- Microsoft Edge 115 должен быть установлен.
- ViVeTool для включения скрытой функции Windows Copilot.
Как включить Windows Copilot в Windows 11?
Windows Copilot был только что анонсирован и все еще проходит тестирование. В настоящее время начальная предварительная версия Windows Copilot доступна только на канале разработки.
В частности, ваш компьютер должен работать на Windows 11 сборка 23493 (или более поздняя версия) to включить и использовать Windows Copilot. Microsoft Edge 115 также является обязательным требованием, поскольку он основан на возможностях веб-рендеринга Microsoft Edge. Выполните следующие действия, чтобы присоединиться к каналу разработчиков Windows Insider и установить Windows 11 Build 23493.
1. Нажмите кнопку «Пуск» в Windows и выберите Настройки.
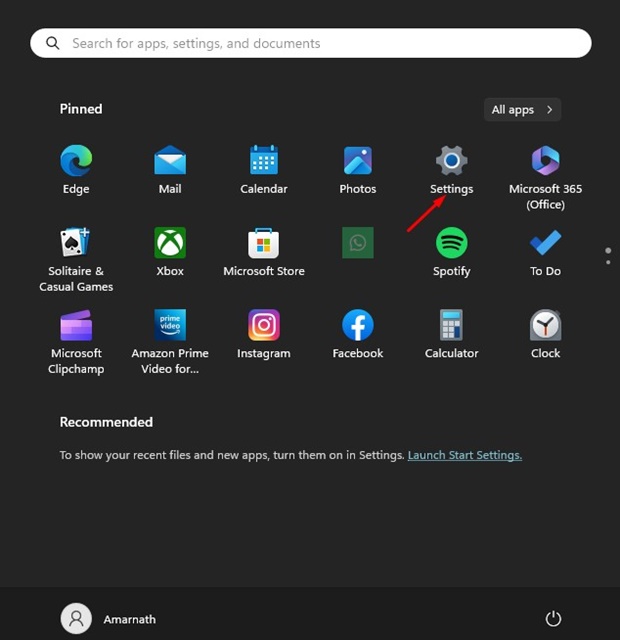
2. В настройках переключитесь на Центр обновления Windows вкладка
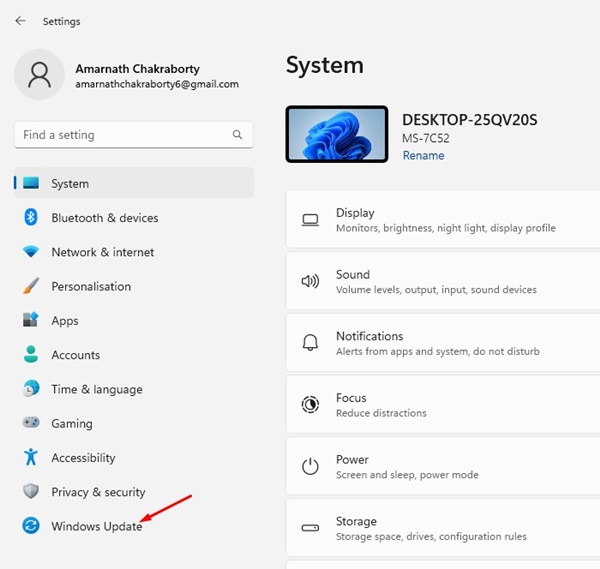
3. На правой панели щелкните значок Программа предварительной оценки Windows.
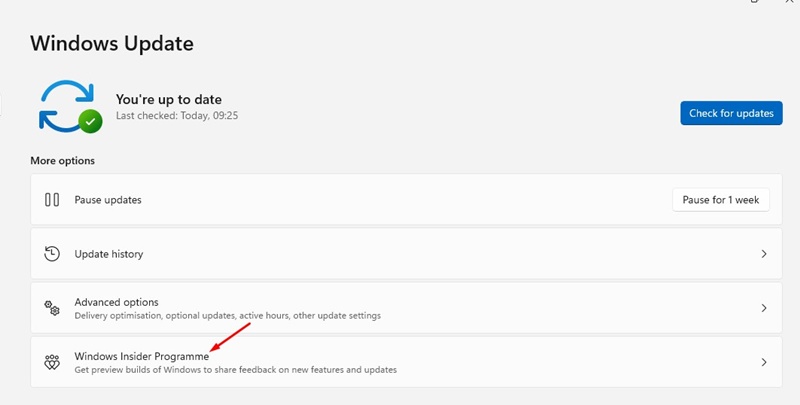
4. Нажмите на Выберите свои настройки инсайдера раскрывающийся список и выберите Дев.
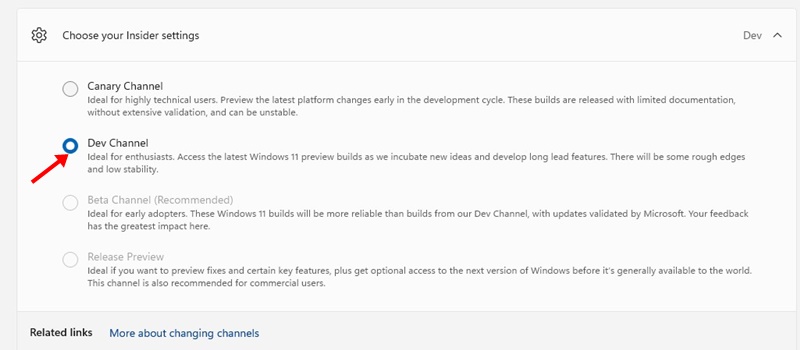
5. Теперь вернитесь назад и нажмите кнопку Проверить наличие обновлений кнопка.
6. Windows 11 сборка 23493 появится в обновлениях Windows. Загрузка и установка могут занять от нескольких минут до нескольких часов в зависимости от характеристик вашего оборудования.
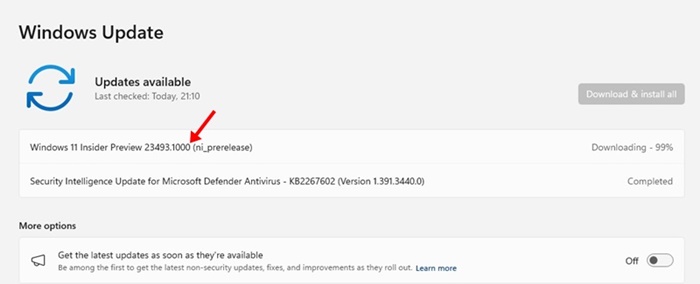
Windows Copilot — это, по сути, чат Bing AI в Windows 11 с некоторыми дополнительными преимуществами. Он все еще находится на ранней стадии разработки, и потребуется время, чтобы развернуть его до стабильных сборок Windows 11.
Проверьте, включен ли Windows Copilot в Windows 11
Даже если ваш компьютер с Windows 11 соответствует всем требованиям, вам все равно может понадобиться помощь в поиске Windows Copilot. Это связано с тем, что Windows Copilot не включен по умолчанию для многих пользователей.
Лучше всего проверить, можете ли вы получить доступ к Windows Copilot; если вы не можете, вам нужно включить скрытую функцию, установив ViveTool.
Чтобы проверить, включен ли Windows Copilot, найдите кнопку Copilot на панели задач. Если на панели задач нет кнопки Copilot, нажмите кнопку Клавиша Windows + С кнопка.
Включите Windows Copilot в Windows 11 — установите ViveTool
Если Windows Copilot отключен на вашем компьютере с Windows 11, вы должны включить его с помощью ViveTool. Вот что вам нужно сделать.
1. Нажмите кнопку «Пуск» в Windows и выберите Настройки.
2. В настройках переключитесь на Центр обновления Windows > Проверить наличие обновлений. Теперь установите Windows 11 Build 23493 или более позднюю версию, присоединившись к Дев Канал.
3. После обновления сборки Windows вы должны убедиться, что на вашем компьютере Microsoft Edge 115. Обычно при установке Windows 11 Build 23493 Microsoft Edge 115 устанавливается автоматически.
4. Теперь загрузите и распакуйте ViveTool в папку.
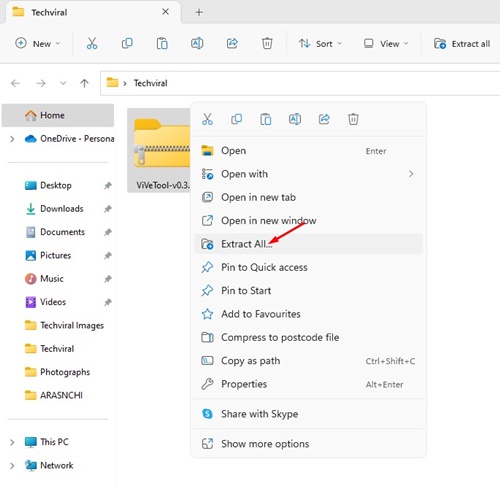
5. Щелкните правой кнопкой мыши папку ViveTool и выберите Копировать как путь.
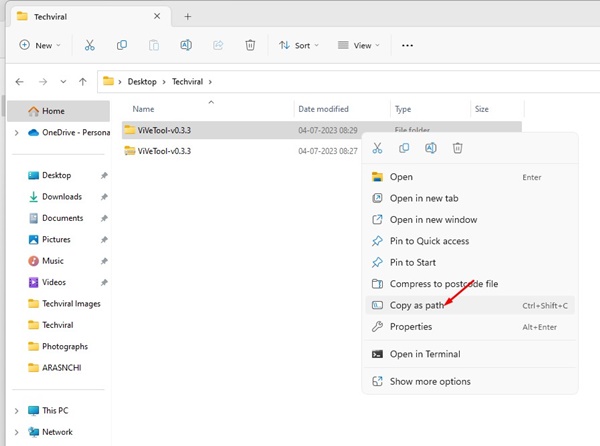
6. Щелкните Поиск Windows и введите CMD. Щелкните правой кнопкой мыши CMD и выберите Запустить от имени администратора.

7. В командной строке введите CD и вставьте путь, который вы скопировали. Окончательная команда будет выглядеть так:
cd “C:\Users\Amarnath\Downloads\ViVeTool-v0.3.3”
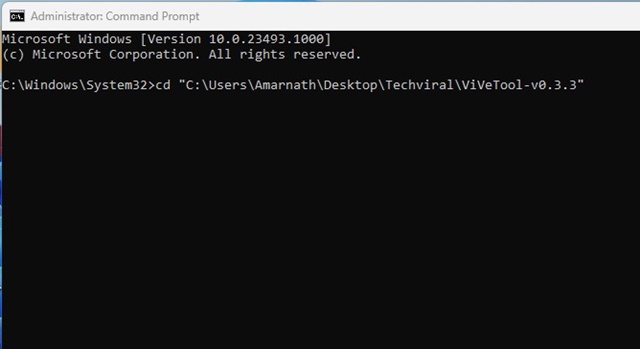
8. Это выберет папку в командной строке. Сейчас выполнить эти команды по одному.
vivetool/включить/идентификатор: 44774629
vivetool/включить/идентификатор: 44850061
vivetool/включить/идентификатор: 44776738
vivetool/включить/идентификатор: 42105254
vivetool/включить/идентификатор: 41655236
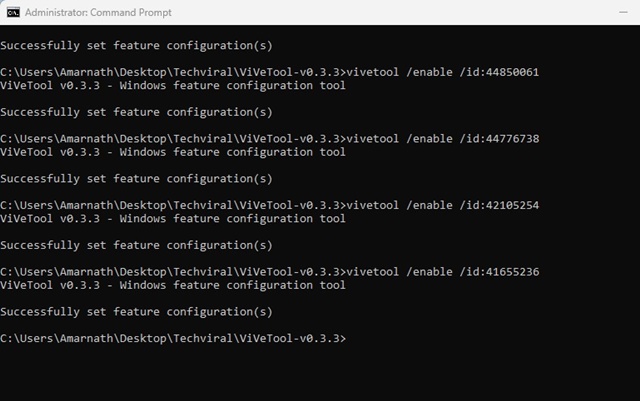
9. После выполнения всех команд перезагрузите компьютер с Windows 11.
Как использовать Windows Copilot в Windows 11?
После перезагрузки вы увидите новый значок Windows Copilot на панели задач Windows 11. Если значок недоступен, перейдите к Настройки > Персонализация > Панель задач.
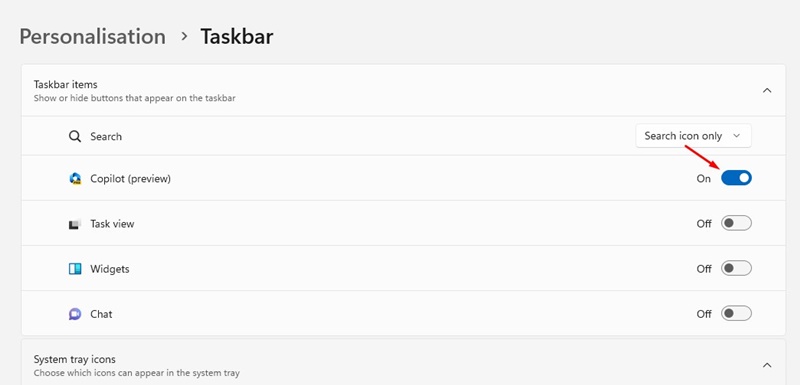
На панели задач включите переключатель для второго пилота (предварительная версия). Это добавит значок Windows Copilot на панель задач. Кроме того, вы можете нажать кнопку Windows + C, чтобы получить доступ к Windows Copilot.
Изменение настроек с помощью Windows Copilot
Теперь, когда Windows Copilot доступен на вашей Windows 11, вы можете использовать его в свое удовольствие. Новый Windows Copilot может выполнять за вас различные типы задач, в том числе изменять системные настройки. Вот как можно изменить настройки с помощью Windows Copilot.
1. Нажмите Кнопка второго пилота Windows на панели задач Windows 11 или нажмите клавишу Windows + C, чтобы получить к ней доступ.
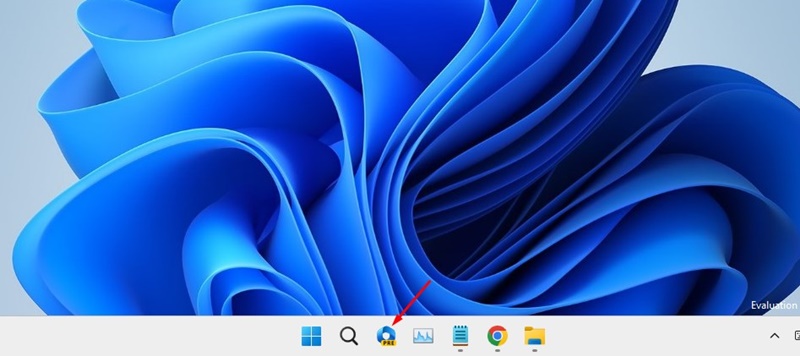
2. Windows Copilot откроется на новой боковой панели.
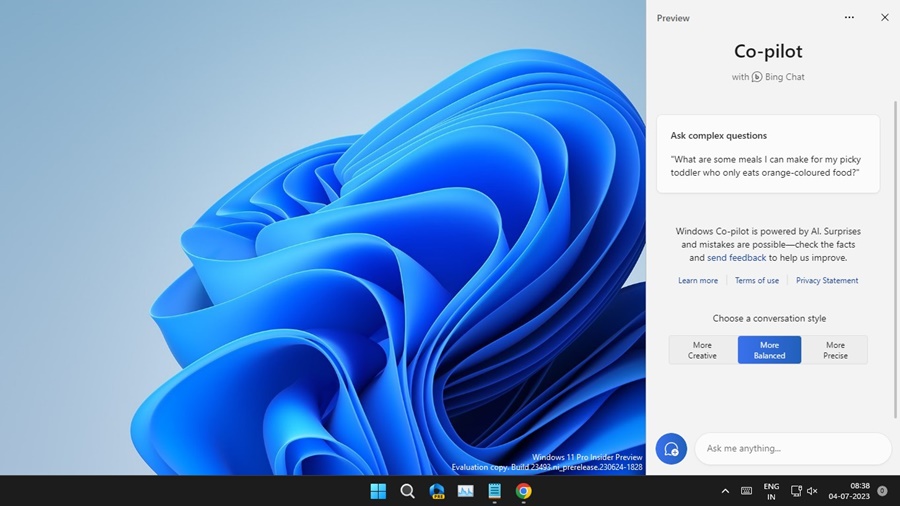
3. Поскольку он предоставляет чат с поддержкой Bing, вы увидите интерфейс, аналогичный чату Bing AI. Вы можете попросить второго пилота об основных вещах, таких как Включение темного режима.
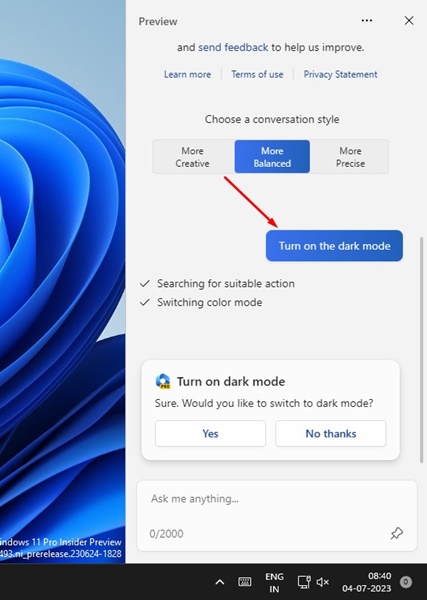
4. Для подтверждения действия нажмите кнопку Да кнопка.
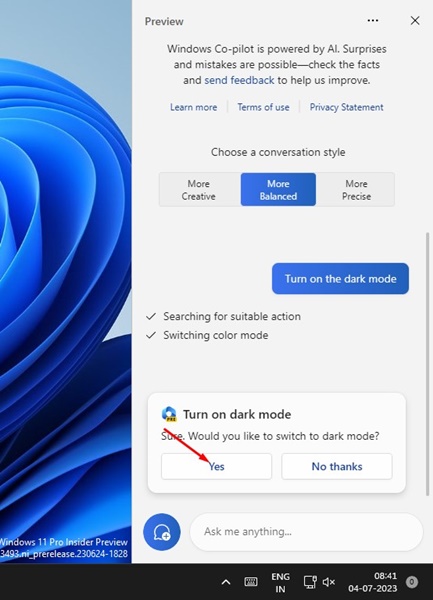
5. Это переключит в темный режим.
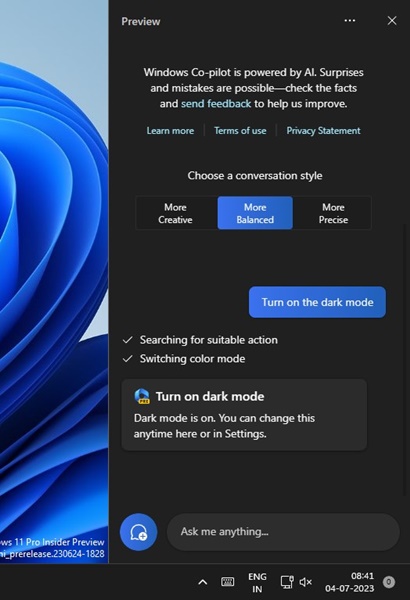
Получите ответы в чате Bing AI в Windows 11
Поскольку возможности веб-рендеринга Microsoft Edge поддерживают Windows Co-Pilot, вы можете использовать его для получения результатов чата Bing AI, не открывая веб-браузер. Вот как получить ответы с помощью второго пилота.
1. Нажмите на Кнопка второго пилота на панели задач, чтобы открыть его.
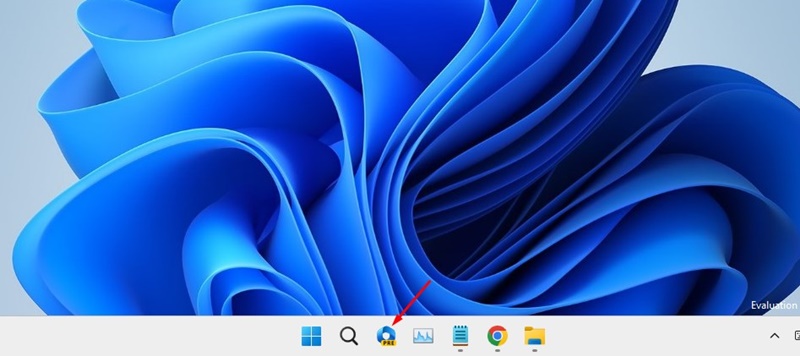
2. Теперь выберите тип разговора: Сбалансированный, креативный или точный. Precisions дает вам самые точные ответы.
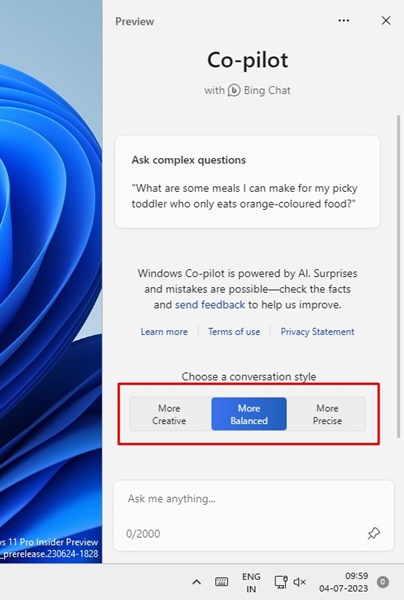
3. После выбора типа беседы задайте вопрос в Спрашивай о чем угодно поле. Вы можете общаться с ним так же, как с Bing AI или ChatGPT.
4. Например, я попросил второго пилота сфотографировать рыбку Оскара, играющую в пруду.
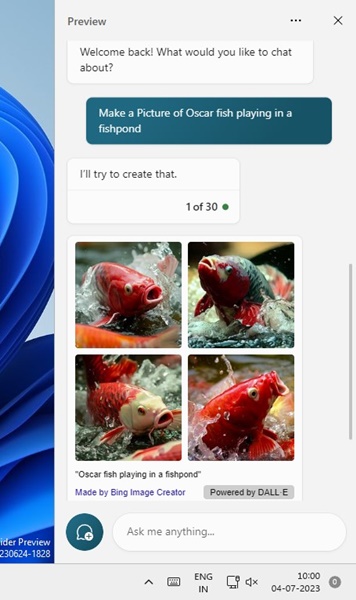
5. Через несколько секунд Windows Copilot вернется с ответом. Вы можете задавать уточняющие вопросы, чтобы продолжить разговор.
Как изменить настройки Windows Copilot?
В настоящее время Windows Copilot позволяет изменить только один параметр: Использовать содержимое из браузера Microsoft Edge. Вы можете включить этот параметр, чтобы получать релевантные ответы.
1. Нажмите Кнопка второго пилота Windows на вашей Windows 11 или нажмите Клавиша Windows + С чтобы получить к нему доступ.
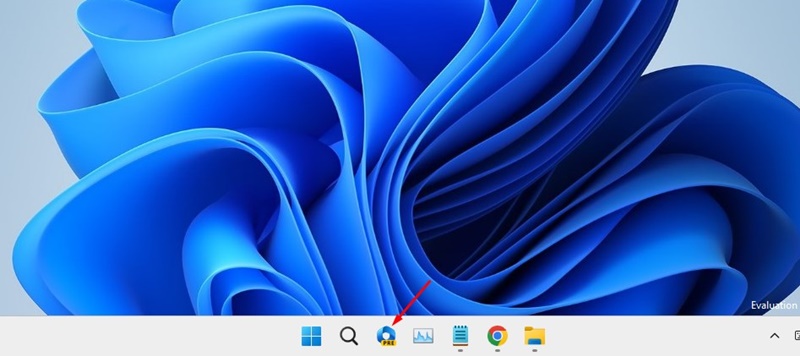
2. Windows Copilot откроется на новой боковой панели.
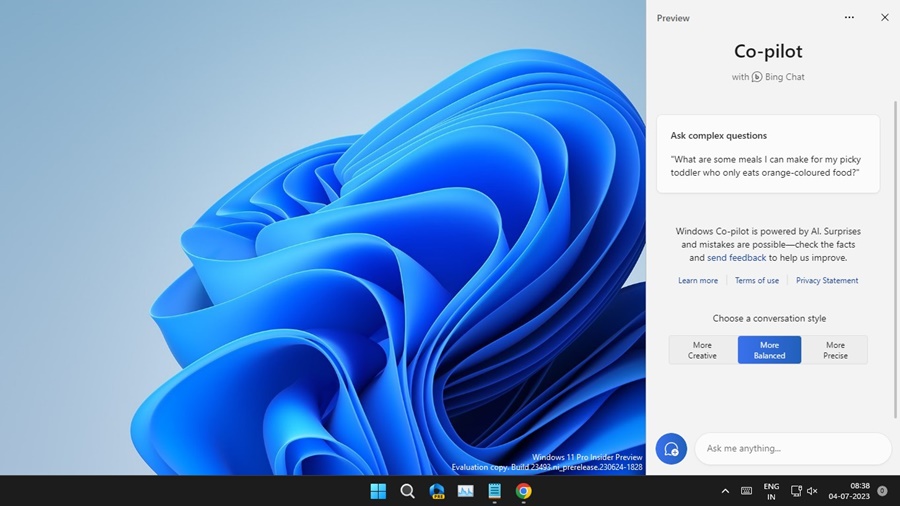
3. Когда второй пилот откроется, щелкните значок три точки вверху и выберите Настройки.
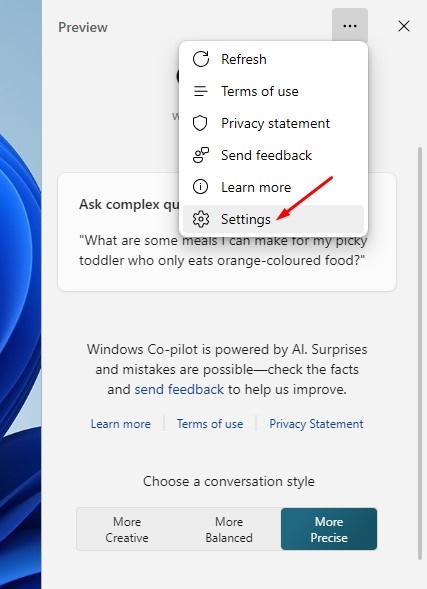
4. В настройках давать возможность переключатель для Разрешить Copilot использовать контент из Microsoft Edge.
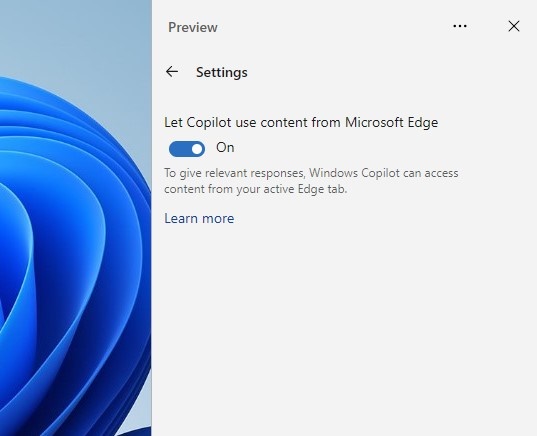
Вот и все! Это единственный параметр Windows Copilot, который вы можете изменить. Когда эта функция включена, Windows Copilot получает разрешение на доступ к содержимому с активной вкладки Edge.
Как сбросить чат второго пилота в Windows 11?
Если другие участники используют ваш ПК с Windows 11, вы можете сбросить чат второго пилота. Обновить чат Copilot на компьютере с Windows 11 очень просто. Для этого выполните шаги, которые мы описали ниже.
1. 1. Нажмите кнопку Windows Copilot на Windows 11 или нажмите клавишу Windows + C, чтобы получить к ней доступ.
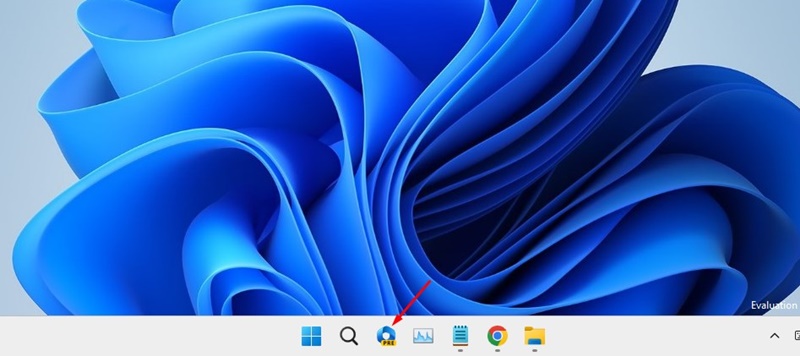
2. Windows Copilot откроется на новой боковой панели.
3. Теперь продолжайте разговор. Нажать на три точки в правом верхнем углу.
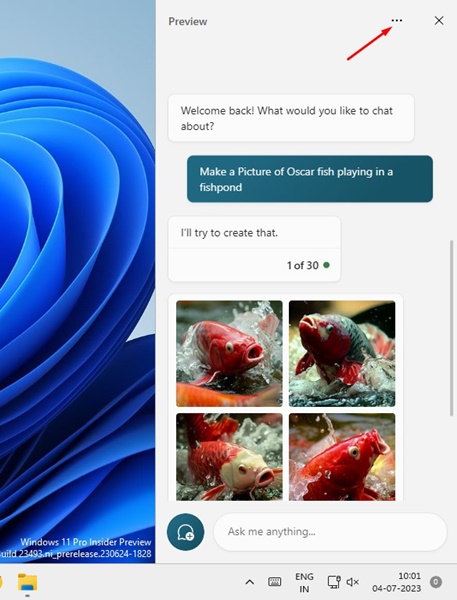
4. В появившемся меню выберите Обновить.
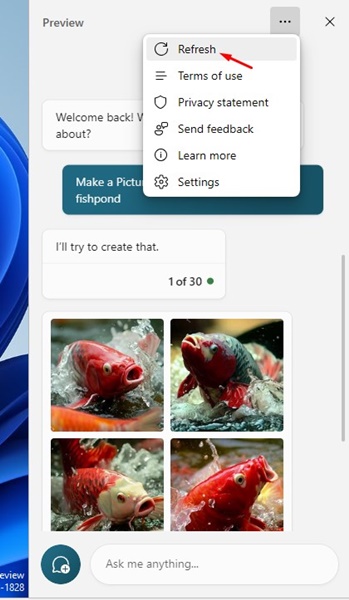
Вот и все! Как только вы обновите чат, чат-бот AI перезапустится и сбросит разговор.
Как использовать Microsoft Edge и Copilot?
До Copilot нажатие кнопки Bing Chat Experience открывало всплывающее окно в браузере Microsoft Edge. Однако теперь кнопка открывает Windows Copilot.
Это означает, что теперь вы можете суммировать веб-сайты, PDF-файлы и другое текстовое содержимое, отображаемое в браузере Edge, с помощью Copilot. Вот как можно использовать Microsoft Edge и Copilot вместе.
1. Откройте Браузер Microsoft Edge на твоем компьютере.
2. Нажмите Кнопка Bing Chat Experience в правом верхнем углу.
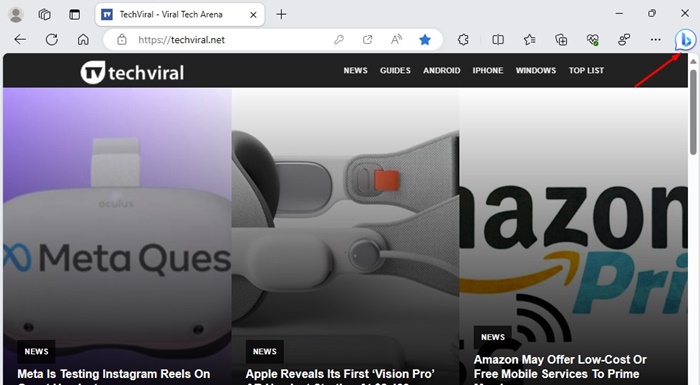
3. Это откроет Второй пилот Windows. Затем вы можете поговорить с чат-ботом AI.
4. Например, вы можете попросить Copilot подвести итог просматриваемому вами веб-сайту.
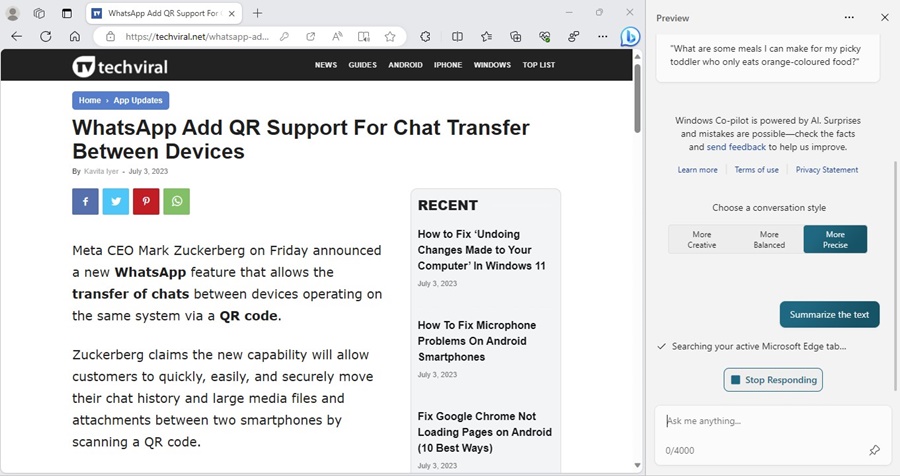
5. Вы также можете попросить его обобщить файлы PDF или любой другой текстовый контент, отображаемый в браузере Microsoft Edge.
Вот и все! Вот как легко использовать браузер Microsoft Edge с Windows Copilot.
Другие особенности Windows 11 Build 23493
Помимо Windows Copilot, в Windows 11 Build 23493 есть и другие функции, такие как новый главный экран настроек, резервное копирование и восстановление, встроенная поддержка RAR и 7-zip, новый микшер громкости, экранный диктор Windows, макеты Snap и т. д.
Среди всех других функций большое внимание уделяется Windows Copilot и встроенной поддержке RAR и 7-Zip. Благодаря встроенной поддержке RAR и 7-Zip теперь вы можете открывать и извлекать широкий спектр форматов, таких как TAR, TAR.GZ, TAR.BZ2, TAR.ZST, RAR, 7Z, TXZ и т. д.
Итак, это руководство посвящено включению и использованию Windows Copilot AI на компьютерах с Windows 11. Новый Copilot AI в Windows 11 может быть очень полезным, особенно если вы являетесь поклонником инструментов AI.
Вы можете выполнить наши общие шаги, чтобы включить и использовать Copilot AI в Windows 11. В настоящее время эта функция доступна только для участников программы предварительной оценки Windows, но ожидается, что она скоро станет доступной для всех пользователей. Что вы думаете о новом Windows Copilot AI? Дайте нам знать в комментариях ниже.
Программы для Windows, мобильные приложения, игры - ВСЁ БЕСПЛАТНО, в нашем закрытом телеграмм канале - Подписывайтесь:)





