Как удалить загруженный автономный контент Netflix в Windows 10
Netflix — один из самых популярных потоковых интернет-сервисов, удобный для пользователей Windows 10/11. Эта платформа предлагает полную поддержку системы Windows через официальное приложение Netflix, доступное в Windows. Магазин Майкрософт.
Вы можете загрузить выбранные телешоу и фильмы из приложения Netflix для просмотра в автономном режиме, при этом количество экранов, которые вы можете смотреть одновременно, не ограничено. Загруженные файлы доступны только на том устройстве, с которого они были загружены.
Следует отметить, что функция «Загрузки» доступна только на устройствах со специальными приложениями Netflix; он не поддерживается в компьютерных браузерах.

Программы для Windows, мобильные приложения, игры - ВСЁ БЕСПЛАТНО, в нашем закрытом телеграмм канале - Подписывайтесь:)
С другой стороны, контент, который вы загружаете для просмотра в автономном режиме, хранится на диске, на котором установлена Windows 10. Поэтому, если вы считаете, что вам не хватает места, лучше всего удалить офлайн-контент, загруженный с Netflix. Следуйте методам, которые мы собрали ниже, чтобы успешно удалить офлайн-контент Netflix.
Как удалить загруженные фильмы и телешоу Netflix для просмотра в автономном режиме на ПК с Windows 10/11
Способ 1: удалить определенный фильм или телешоу Netflix

В большинстве случаев вам нужно было удалить только определенный фильм Netflix с жесткого диска. Особенно это актуально, если у вас есть материалы, которые еще не были просмотрены. В этом случае выполните следующие действия, чтобы удалить определенный фильм из каталога загрузки Netflix.
- Нажмите меню «Пуск», найдите и откройте приложение Netflix.
- Когда вы открываете приложение Netflix, в левом верхнем углу появляется значок меню (три горизонтальные линии), на который вы можете нажать. Теперь нажмите «Мои загрузки».
- На этой странице вы можете увидеть все загрузки Netflix. Хорошей новостью является то, что Netflix отображает весь загруженный офлайн-контент отдельно. Чтобы удалить фильм, нажмите значок «Редактировать» (перо), и вы увидите флажки.
- Установите флажки рядом с фильмами, которые хотите удалить, затем нажмите значок «Удалить» в правом верхнем углу.
- Нажатие на значок «Удалить загруженный файл» приведет к немедленному удалению загруженных файлов.
Способ 2: удалить все загруженные фильмы и телешоу Netflix

Вы всегда можете загрузить названия фильмов на одно или несколько устройств в зависимости от вашего плана потоковой передачи. Если вы видите сообщение, загруженное со слишком большого количества устройств, вы можете удалить все загруженные файлы с одного или нескольких устройств, выполнив следующие действия, даже если у вас больше нет устройства. При удалении устройства все загруженные файлы удаляются.
- Выберите Настройки.
- Выберите Информация об учетной записи.
- Прокрутите вниз и выберите «Управление загрузкой устройства».
- Выберите «Удалить устройство» на любом устройстве, которое вы хотите удалить.
Примечание. Этот метод также работает с планшетами с Windows 10.
Способ 3: удалите все фильмы и телешоу Netflix с помощью проводника.
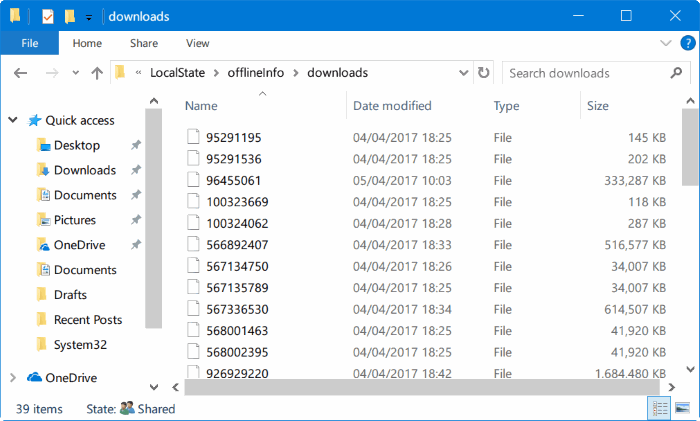
1. Откройте проводник. Перейти к следующей локации:
C:\Users\UserName\AppData\Local\Packages\4DF9E0F8.Netflix_mcm4njqhnhss8\LocalState\offlineInfo\downloads
В указанном выше пути замените букву «C» буквой диска Windows 10, а имя пользователя — именем учетной записи пользователя.
2. Выберите все файлы с помощью комбинации клавиш Ctrl+, затем используйте клавиши Shift+Delete, чтобы удалить все файлы. Это приведет к безвозвратному удалению всех фильмов и шоу, загруженных с вашего компьютера с Windows 10.
Заключение
Выше мы перечислили методы, которые можно использовать для успешного удаления автономного контента Netflix в Windows 10. Обратите внимание: если вы удалите эти файлы, приложение Netflix больше не будет отображать переданный вами контент.
Если у вас есть дополнительные вопросы по поводу вышеуказанных решений, сообщите нам об этом в поле для комментариев ниже.
Программы для Windows, мобильные приложения, игры - ВСЁ БЕСПЛАТНО, в нашем закрытом телеграмм канале - Подписывайтесь:)






