Как распаковать файлы в Windows 11? (5 лучших методов)
В Windows 11 у вас есть много вариантов утилит сжатия файлов. Большинство популярных утилит сжатия файлов для Windows 11 были бесплатными, и они легко справляются с популярными форматами сжатия, такими как ZIP, ZIPx, RAR, 7Z, TAR и другими.
Однако в Windows 11 вам не нужно использовать стороннее приложение для сжатия или извлечения сжатых файлов. Windows 11 изначально поддерживает ZIP-файлы и позволяет сжимать и извлекать их из контекстного меню.
Архивировать и распаковывать файлы в Windows 11
Ниже мы поделились некоторыми из лучших способов извлечения ZIP-файлов в Windows 11. Следовательно, если вы только что загрузили ZIP-файл из Интернета и не знаете, как его извлечь, вам нужно следовать нашим общим методам. Давайте начнем.
1) Разархивируйте ZIP-файлы через проводник.
Вы можете положиться на проводник Windows 11 для распаковки файлов. Вот несколько простых шагов, которые вам необходимо выполнить.
Программы для Windows, мобильные приложения, игры - ВСЁ БЕСПЛАТНО, в нашем закрытом телеграмм канале - Подписывайтесь:)
1. Откройте Проводник на ПК с Windows 11 и найти ZIP-файл вы хотите извлечь.
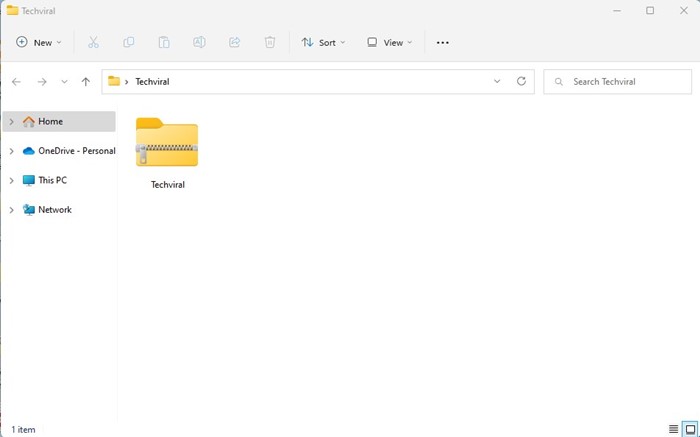
2. Теперь щелкните правой кнопкой мыши ZIP-файл и выберите ‘Извлечь все’ пункт контекстного меню.
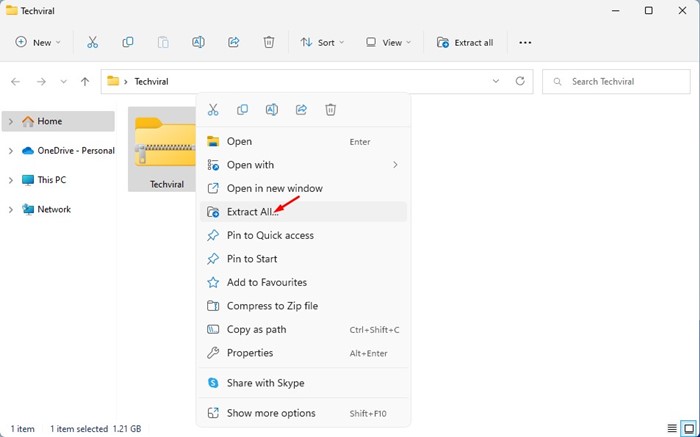
3. Кроме того, вы можете выбрать ZIP-файл и опцию «Извлечь все» в верхнем меню.
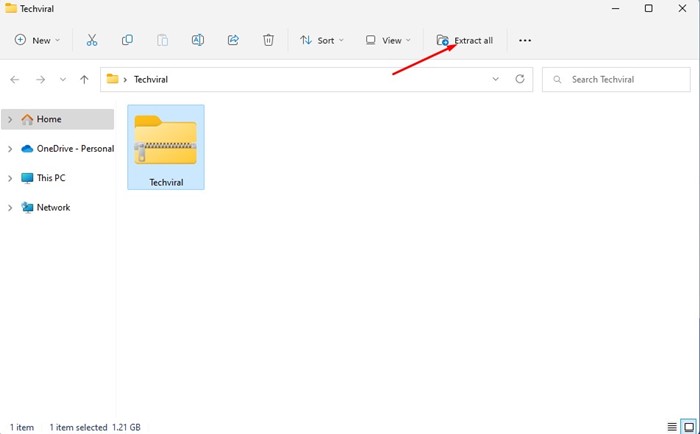
4. В окне «Извлечь сжатую (заархивированную) папку» выберите путь, по которому вы хотите сохранить разархивированный файл, и щелкните значок Извлекать кнопка.
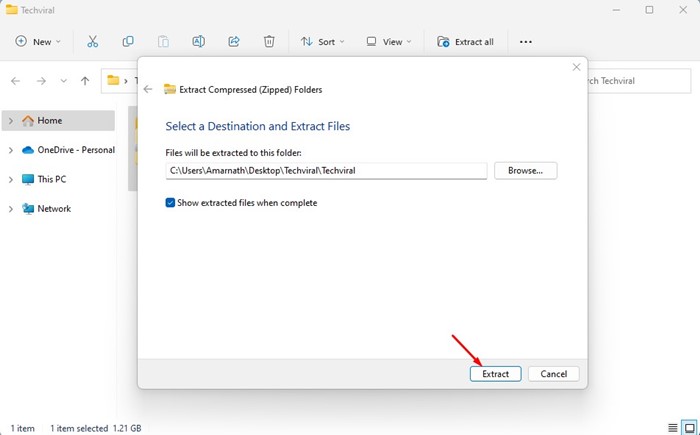
Вот и все! Вот как вы можете распаковать файлы в Windows 11 через проводник.
2) Разархивируйте файлы в Windows 11 через PowerShell
В Windows 11 вы можете использовать утилиту PowerShell для распаковки ZIP-файлов. Вам необходимо выполнить несколько простых шагов, которые мы описали ниже.
1. Сначала нажмите на поиск Windows 11 и введите PowerShell. Затем щелкните правой кнопкой мыши утилиту PowerShell и выберите Запустить от имени администратора.
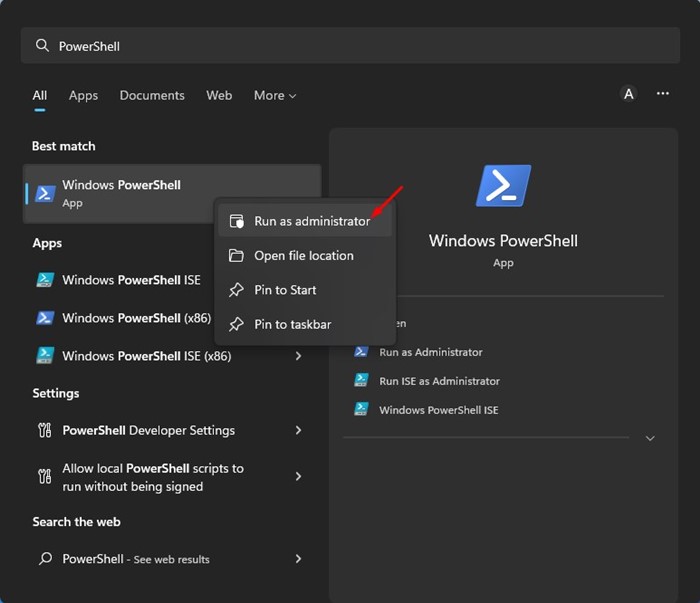
2. Откройте папку, в которой вы сохранили ZIP-файл. Щелкните правой кнопкой мыши ZIP-файл и выберите Копировать как путь вариант.
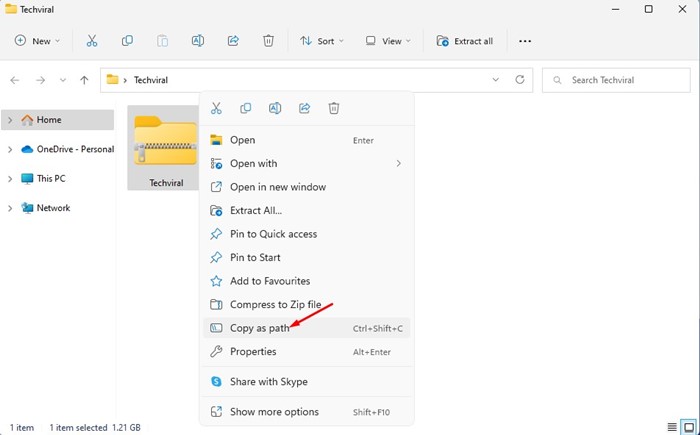
3. Теперь переместите утилиту PowerShell на передний план и выполнить команду поделился ниже.
Expand-Archive -Path “путь к ZIP-файлу” -DestinationPath “C:\Techviral”
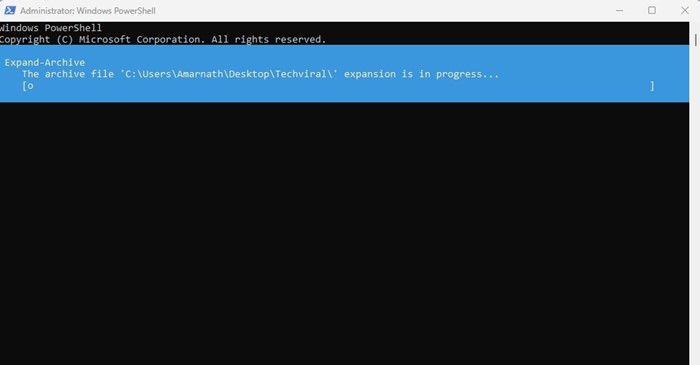
Важно: В приведенной выше команде замените путь ZIP-файла на путь, который вы скопировали на шаге 2. Вам также необходимо изменить путь назначения «C:\Techviral». Окончательная команда будет выглядеть так:
Expand-Archive -Path “C:\Users\Amarnath\Desktop\Techviral\Techviral.zip” -DestinationPath “C:\Users\Amarnath\Desktop\Techviral\”
Приведенная выше команда извлечет ZIP-файл. Было бы полезно, если бы вы открыли путь назначения, чтобы найти извлеченный контент.
3) Разархивируйте файл в Windows 11 через командную строку
Как и утилита PowerShell, вы можете использовать командную строку для распаковки ZIP-файла в Windows 11. Для этого вам необходимо выполнить несколько простых шагов, описанных ниже.
1. Чтобы разархивировать ZIP-файл с помощью командной строки, сначала вам нужно открыть папку, содержащую ZIP-файл. Далее, на Адресная строкавведите CMD и нажмите Входить кнопка.
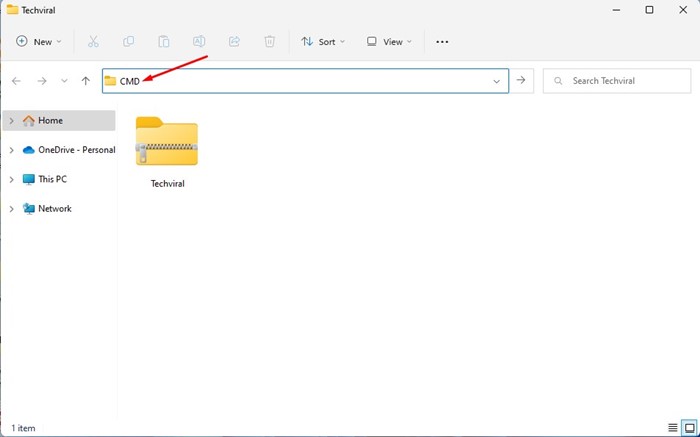
2. Это откроет командную строку в той же папке. В утилите командной строки выполнить команду:
tar -xf имя файла.zip
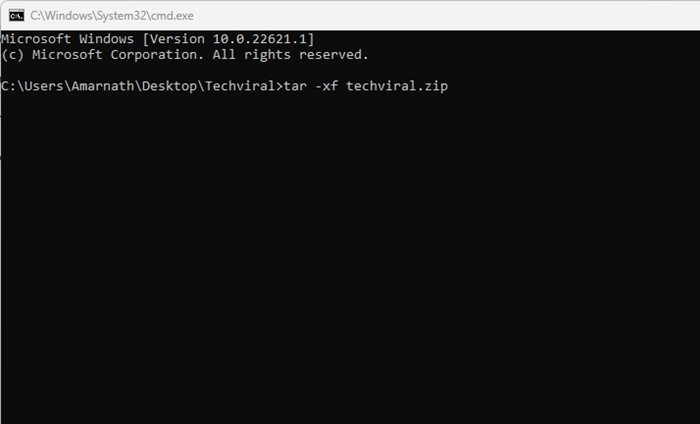
Важный: Замените filename.zip фактическим именем ZIP-файла. Например, tar -xf Techviral.zip
3. Выполнение команды извлечет ZIP-файл в ту же папку.
Вот и все! Вот как вы можете распаковать файлы в Windows 11 с помощью утилиты командной строки.
4) Распаковать файлы в Windows 11 через WinRAR
Что ж, WinRAR — это самая популярная утилита архиватора файлов для Windows. Утилита полностью совместима с Windows 11 и может легко извлекать файлы ZIP и RAR. Вот как распаковать файлы в Windows 11 с помощью WinRAR.
1. Прежде всего, загрузите и установите WinRAR на свой ПК с Windows 11. После загрузки откройте папку, содержащую ZIP-файл, который вы хотите разархивировать.
2. Щелкните правой кнопкой мыши ZIP-файл и выберите Показать больше вариантов.
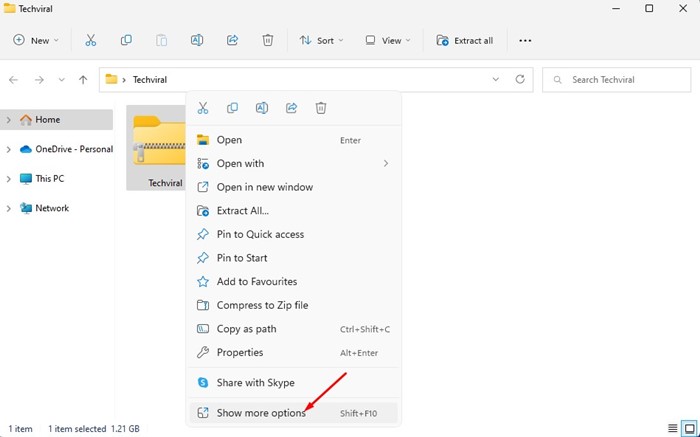
3. В развернутом контекстном меню выберите Извлечь файлы.
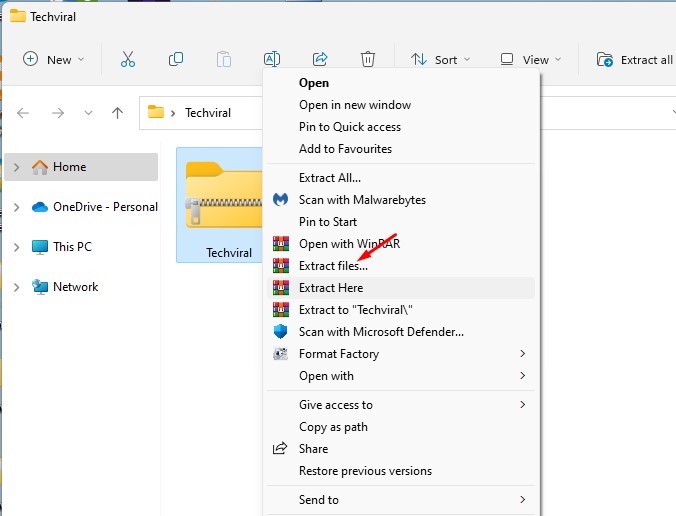
4. В пути и параметрах извлечения выберите путь назначения и нажмите на Хорошо.
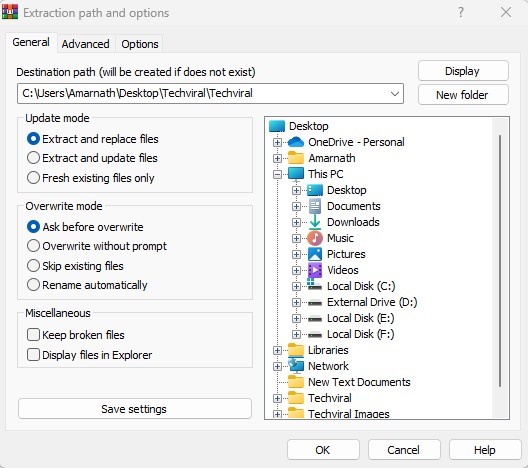
5. Это распакует ZIP-файл. Если вы хотите извлечь ZIP-файл в ту же папку, щелкните его правой кнопкой мыши и выберите Показать больше параметров > Извлечь сюда.
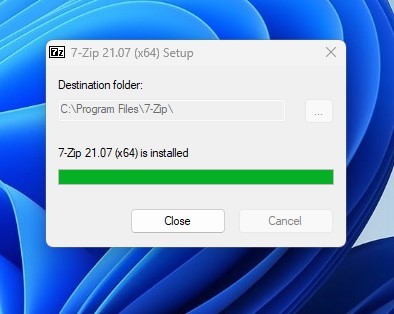
2. Щелкните правой кнопкой мыши ZIP-файл и выберите Показать больше вариантов.
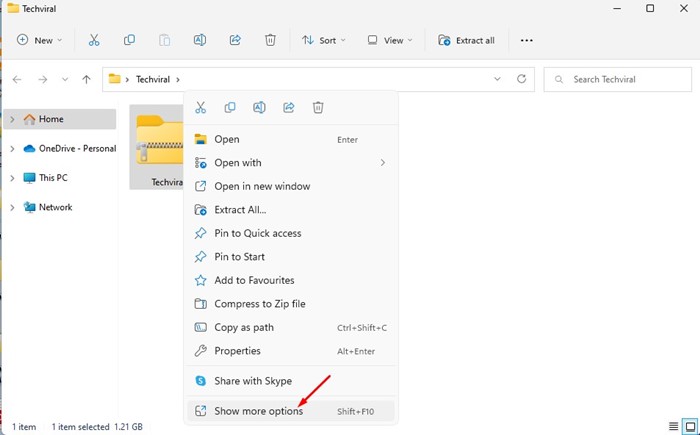
3. В развернутом контекстном меню выберите 7-Zip > Извлечь файлы.
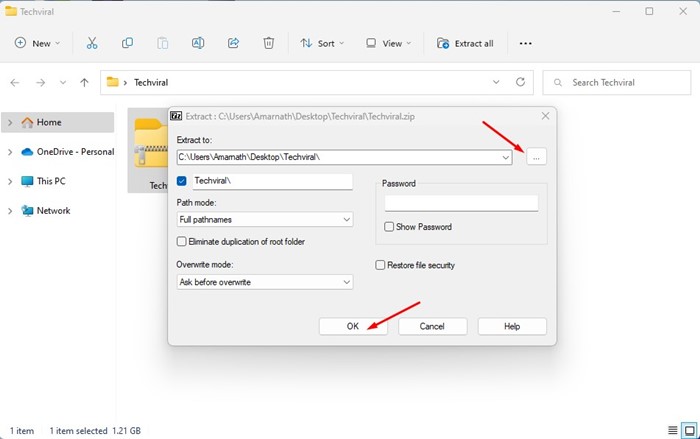
Вот и все! Это извлечет ZIP-файлы в выбранную вами папку.
Два сторонних инструмента, которые мы использовали — WinRAR и 7-Zip — можно загрузить и использовать бесплатно. Итак, это одни из лучших способов распаковать файлы в Windows 11. Вы также можете использовать те же методы для извлечения файлов RAR. Если вы знаете какие-либо другие способы распаковки файлов в Windows 11, сообщите нам об этом в комментариях.
Программы для Windows, мобильные приложения, игры - ВСЁ БЕСПЛАТНО, в нашем закрытом телеграмм канале - Подписывайтесь:)