Как проверить, включена ли виртуализация в Windows 10/11
Что ж, если вы регулярно читаете технические новости, возможно, вы знаете, что Microsoft недавно выпустила вторую предварительную версию операционной системы Windows 11.
Поскольку новая операционная система все еще находится в стадии тестирования, не рекомендуется устанавливать ее на основную систему. При использовании Windows 11 вы можете столкнуться с множеством ошибок и ошибок.
Тем не менее, если вы хотите попробовать Windows 11, мы рекомендуем сначала установить ее на виртуальную машину. Однако, если вы хотите запустить на своем ПК другую операционную систему, вы должны сначала подтвердить, включена ли на вашем ПК функция виртуализации.
Проверьте, включена ли виртуализация в Windows 10/11.
Существует несколько способов проверить статус виртуализации на ПК с Windows 10. Поэтому в этой статье мы перечислим некоторые из них.
Программы для Windows, мобильные приложения, игры - ВСЁ БЕСПЛАТНО, в нашем закрытом телеграмм канале - Подписывайтесь:)
Итак, давайте проверим, включена ли виртуализация в Windows 10.
1. Использование командной строки
В этом методе мы будем использовать утилиту командной строки, чтобы проверить, включена ли виртуализация в Windows 10. Итак, вот как использовать CMD для проверки функций виртуализации.
1. Во-первых, нажмите клавишу Windows + R на вашей клавиатуре. Это откроет диалоговое окно «Выполнить».
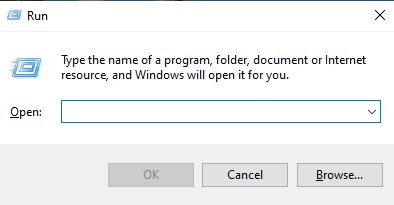
2. В диалоговом окне RUN введите команда и нажмите кнопку Ввод.
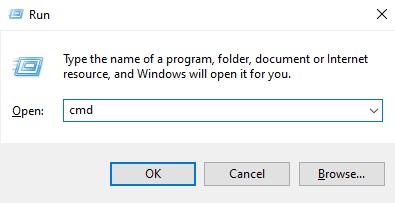
3. Затем в командной строке введите ‘системная информация‘ и нажмите Enter.
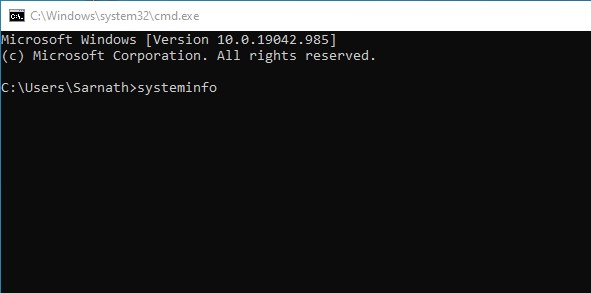
4. В соответствии с требованиями Hyper-V установите флажок «Виртуализация включена» в параметре «Прошивка». Если виртуализация отключена, она покажет вам ‘Нет‘. Если он включен, он будет отображать ‘Да‘
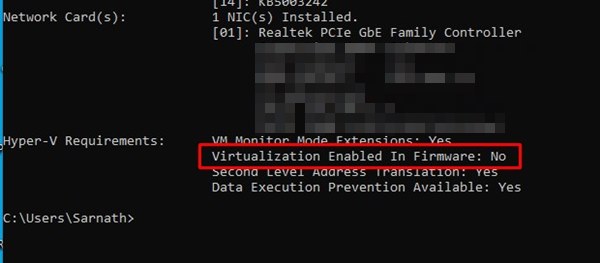
Вот и все! Вы сделали. Вот как вы можете проверить, включена ли виртуализация в Windows 10 или нет.
2. Использование диспетчера задач
Что ж, диспетчер задач Windows 10 служит самым простым способом проверить, включена ли виртуализация или нет. Вот как вы можете использовать диспетчер задач для подтверждения состояния виртуализации в Windows 10.
1. Щелкните правой кнопкой мыши на панели задач и выберите ‘Диспетчер задач.’
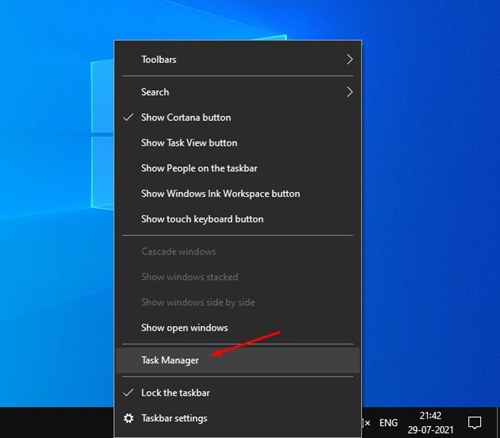
2. Откроется диспетчер задач. Далее выберите «Производительностьвкладка
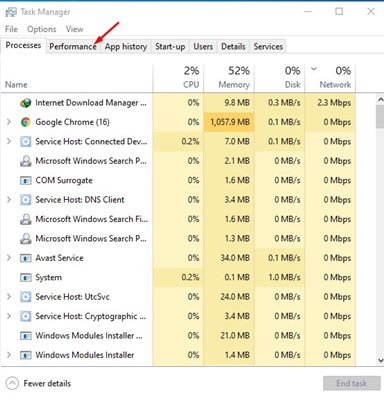
3. Далее на вкладке «Производительность» выберите «Процессор‘ вариант.
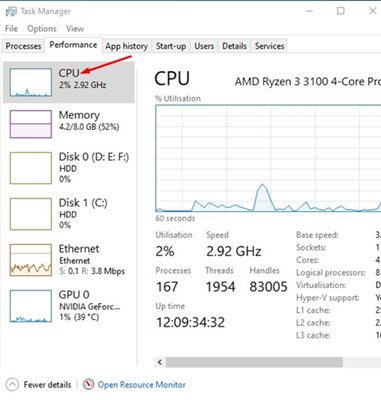
4. Далее с правой стороны найдите параметр Виртуализация. Если он показывает ‘Неполноценный‘, то это означает, что в вашей системе не включена виртуализация.
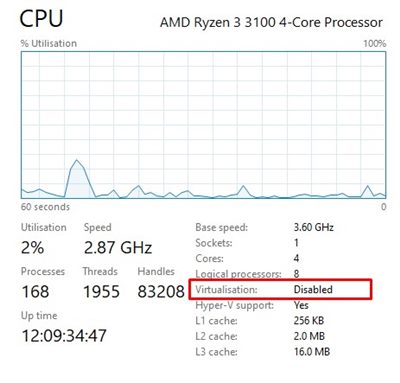
Вот и все! Вы сделали. Вот как вы можете использовать диспетчер задач для проверки состояния виртуализации в Windows 10.
Если виртуализация отключена, необходимо войти в настройки BIOS и проверить раздел ЦП. В разделе «ЦП» вам нужно найти и включить параметр «Виртуализация». После включения вы можете использовать программы виртуальной машины.
Итак, это руководство посвящено проверке, включена ли виртуализация в Windows 10. Надеюсь, эта статья помогла вам! Пожалуйста, поделитесь им и с друзьями. Если у вас есть какие-либо сомнения по этому поводу, сообщите нам об этом в поле для комментариев ниже.
Программы для Windows, мобильные приложения, игры - ВСЁ БЕСПЛАТНО, в нашем закрытом телеграмм канале - Подписывайтесь:)





