Как открыть средство диагностики DirectX в Windows 11 (7 методов)
Если вы являетесь пользователем Windows 11, вы, вероятно, знаете о средстве диагностики DirectX. В случае, если вы этого не сделаете, средство диагностики DirectX (DxDiag) — это инструмент для устранения неполадок с графикой и звуком в Windows.
Даже если на вашем ПК нет проблем, вы можете использовать средство диагностики DirectX, чтобы найти подробную информацию о драйверах и компонентах DirectX. Он может собирать информацию о материнской плате, оперативной памяти, процессоре, видеокарте и звуке.
В какой-то момент вам понадобится доступ Данные средства диагностики DirectX. Например, при устранении ошибок группа поддержки программного/аппаратного обеспечения может запросить информацию DxDiag. Вы даже можете использовать его для проверки характеристик системы и VDU в игровых целях.
Способы открыть средство диагностики DirectX в Windows 11
Какой бы ни была причина, доступ к инструменту диагностики DirectX в Windows 11 довольно прост. Итак, если вы ищете способы открыть средство диагностики DirectX, вы читаете правильное руководство.
Программы для Windows, мобильные приложения, игры - ВСЁ БЕСПЛАТНО, в нашем закрытом телеграмм канале - Подписывайтесь:)
Ниже мы перечислили шесть лучших способов открыть инструмент DxDiag в Windows 11. Давайте проверим.
1) Откройте инструмент диагностики DirectX с помощью RUN
Это, вероятно, самый простой способ открыть средство диагностики DirectX в Windows 11. Довольно просто открыть средство диагностики DirectX с помощью команды RUN. Просто выполните несколько простых шагов, описанных ниже.
1. Прежде всего, нажмите кнопку Клавиша Windows + R кнопка. Это откроет диалоговое окно RUN.
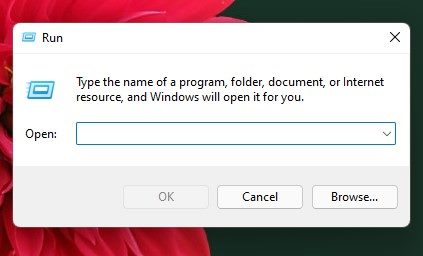
2. В диалоговом окне RUN введите dxdiag и нажмите кнопку Enter.
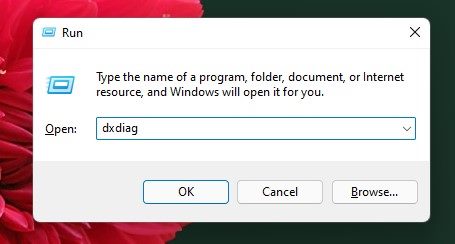
3. Теперь Windows 11 будет запускать Средство диагностики DirectX и показать вам подробную информацию.
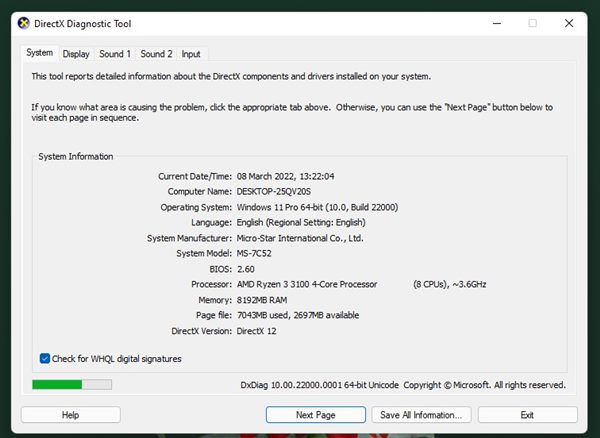
Вот как легко получить доступ к средству диагностики DirectX через диалоговое окно RUN.
2) Откройте средство диагностики DirectX через поиск Windows 11.
Вы можете напрямую открыть средство диагностики DirectX в Windows 11 с помощью функции поиска. Этот процесс более простой, чем предыдущий. Вот что вам нужно сделать.
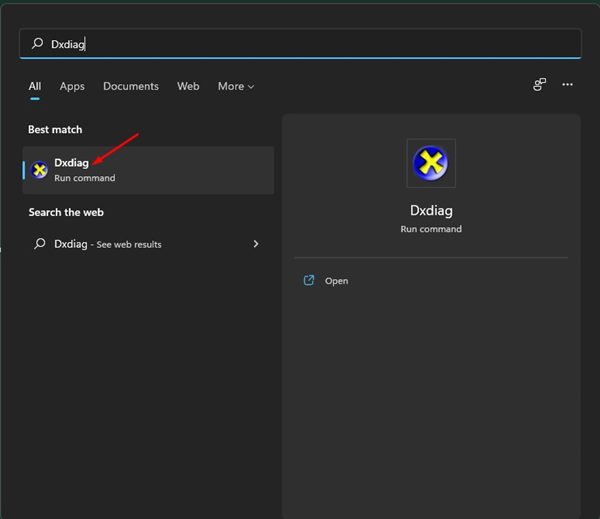
- Сначала нажмите кнопку Виндовс + С ключ, чтобы открыть поиск Windows 11.
- Вы даже можете нажать кнопку «Поиск» на панели задач, чтобы открыть панель поиска.
- В поиске Windows 11 введите Dxdiag и откройте инструмент DxDiag из списка.
Вот и все! Вы сделали. Вот как вы можете открыть средство диагностики DirectX через поиск Windows 11.
3) Откройте средство диагностики DirectX через диспетчер задач.
В качестве меню поиска Windows 11 вы можете использовать диспетчер задач Windows 11, чтобы открыть средство диагностики DirectX. Чтобы открыть средство диагностики DirectX через диспетчер задач, выполните несколько простых шагов, описанных ниже.
1. Прежде всего, нажмите кнопку CTRL+ALT+Удалить клавишу на клавиатуре. Далее выберите Диспетчер задач вариант.
2. В диспетчере задач щелкните значок Файл меню и выберите Запустить новую задачу вариант.
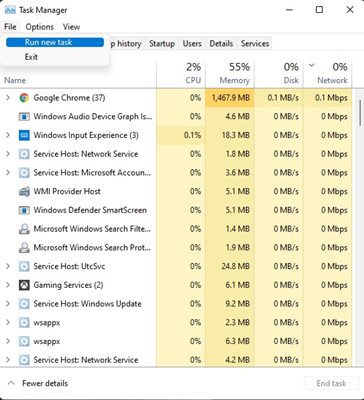
3. В окне Создать новую задачу введите dxdiag и нажмите кнопку Enter.
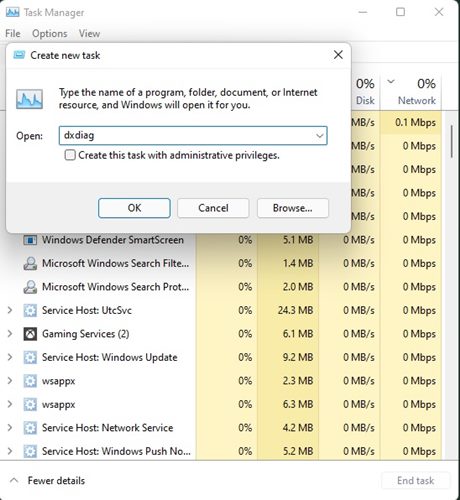
Вот и все! Вы сделали. Это откроет средство диагностики DirectX на вашем компьютере с Windows 11.
4) Откройте средство диагностики DirectX с помощью ярлыка на рабочем столе.
Если вам нужен еще более простой способ доступа к инструменту диагностики DirectX, вам нужно создать ярлык на рабочем столе. Вот что вам нужно сделать.
1. Щелкните правой кнопкой мыши пустую область на рабочем столе и выберите Создать > Ярлык.
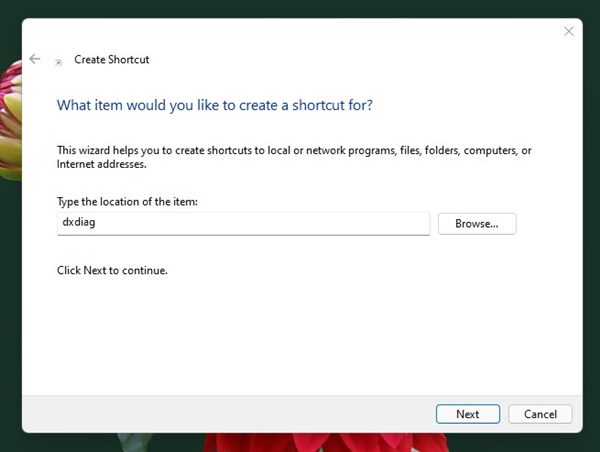
3. Вам будет предложено ввести имя нового ярлыка. Назови это Средство диагностики DirectX и нажмите на Заканчивать кнопка.
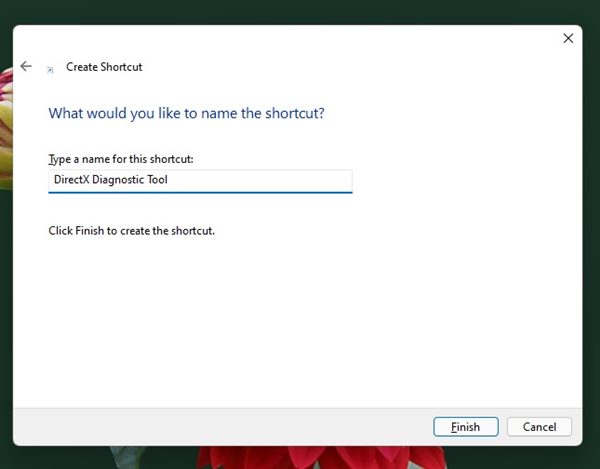
4. Теперь вы найдете ярлык средства диагностики DirectX на рабочем столе. Чтобы получить доступ к инструменту, просто дважды щелкните по нему.

Вот и все! Вы сделали. Создать ярлык на рабочем столе для доступа к инструменту диагностики DirectX в Windows довольно просто.
5) Откройте средство диагностики DirectX с помощью горячей клавиши
Если вы создали ярлык на рабочем столе для запуска средства диагностики DirectX, вы можете назначить горячую клавишу. Вот как вы можете назначить горячую клавишу ярлыку Dxdiag на рабочем столе.
1. Если вы еще не создали ярлык на рабочем столе для открытия средства диагностики DirectX, создайте его, следуя четвертому способу.
2. Щелкните правой кнопкой мыши ярлык Dxdiag на рабочем столе и выберите Характеристики.
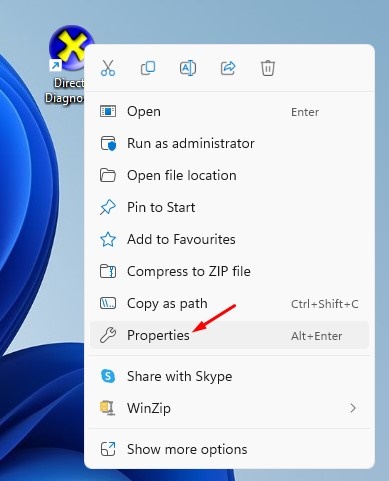
3. Теперь переключитесь на Ярлык вкладку, как показано на скриншоте ниже.
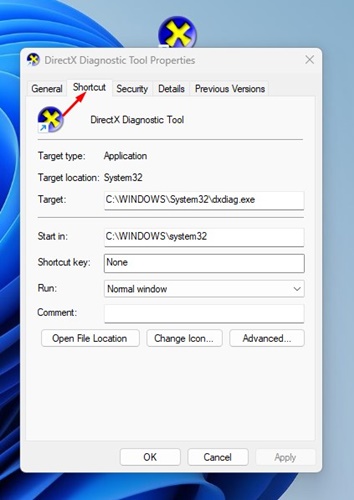
4. На клавише быстрого доступа установите сочетание клавиш.
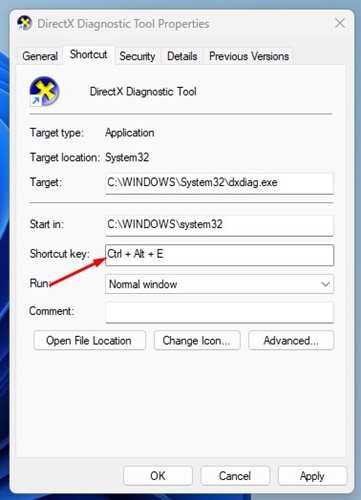
5. После внесения изменений нажмите кнопку Применять кнопка.
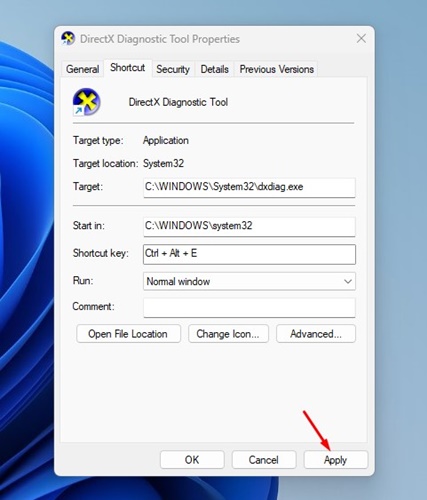
Вот и все! Вот как вы можете открыть средство диагностики DirectX в Windows с помощью горячей клавиши.
Поскольку Windows 11 позволяет настраивать контекстное меню, вы можете настроить контекстное меню и добавить средство диагностики DirectX. Вот как вы можете это сделать.
1. Прежде всего, нажмите кнопку Клавиша Windows + R кнопку на клавиатуре. Это откроет диалоговое окно RUN. В диалоговом окне RUN введите Редактор и ударил Входить кнопка.
2. Теперь о Реестр редакторперейдите по пути:
Компьютер\HKEY_CLASSES_ROOT\Каталог\Фон\оболочка
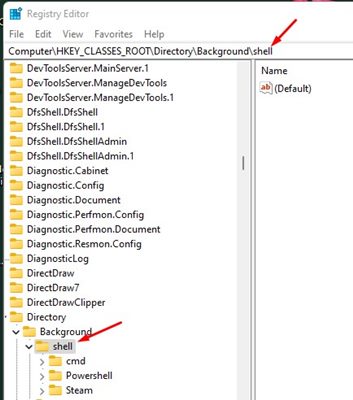
3. Теперь щелкните правой кнопкой мыши клавишу Shell и выберите Создать > Ключ.
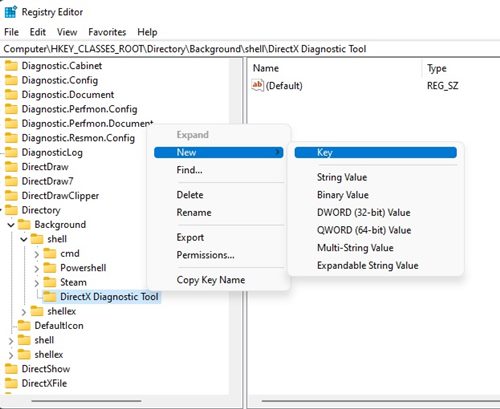
5. Вам нужно назвать новый ключ команда.
6. Дважды щелкните правой кнопкой мыши строку (по умолчанию), а затем Значение данных введите C:\Windows\System32\dxdiag.exe. Сделав это, нажмите на Хорошо кнопка.
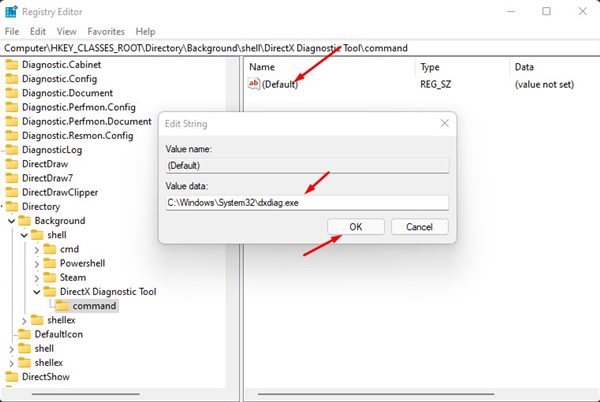
7. Теперь щелкните правой кнопкой мыши в любом месте рабочего стола, чтобы найти Средство диагностики DirectX в контекстном меню..
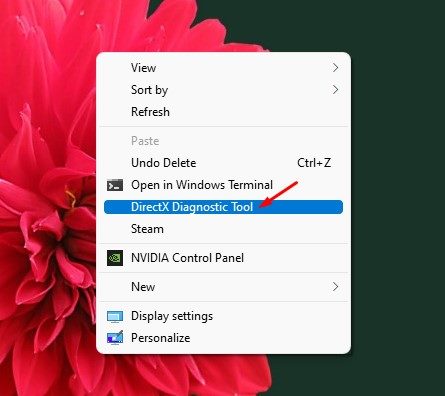
Вот и все! Вы сделали. Вот как вы можете добавить средство диагностики DirectX в контекстное меню в Windows 11.
7) Запустите средство диагностики DirectX через CMD/Powershell
Ну, метод запуска инструмента диагностики DirectX одинаков как для CMD, так и для Powershell. Вам нужно запустить обе утилиты с правами администратора и выполнить команду.
1. Сначала нажмите на поиск Windows 11 и введите CMD или Powershell. Затем щелкните правой кнопкой мыши CMD/Powershell и выберите Запустить от имени администратора.
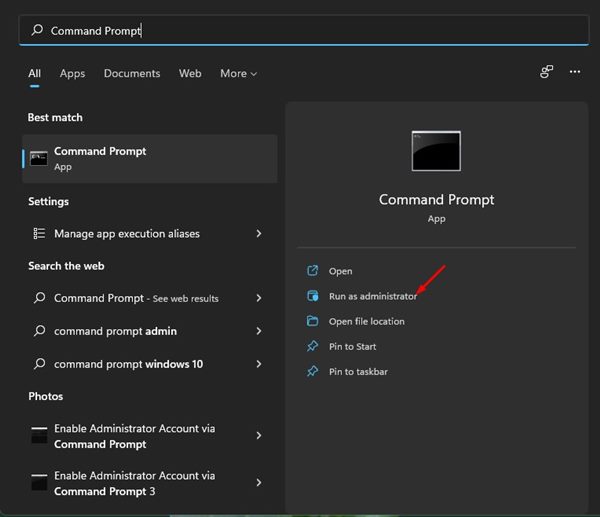
2. В CMD/Powershell введите dxdiag и нажмите кнопку Ввод.
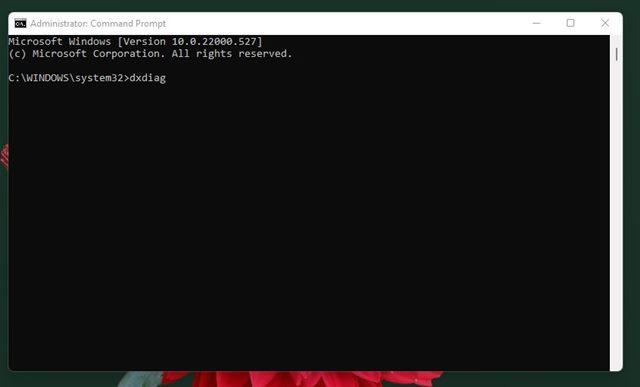
3. Это немедленно запустит средство диагностики DirectX на вашем ПК.
Вот как легко запустить средство диагностики DirectX через командную строку или Powershell в Windows 11.
Это лучшие способы запуска средства диагностики DirectX в операционной системе Windows 11. Я надеюсь, что эта статья помогла вам! Пожалуйста, поделитесь им и с друзьями. Если у вас есть какие-либо сомнения, сообщите нам об этом в поле для комментариев ниже.
Программы для Windows, мобильные приложения, игры - ВСЁ БЕСПЛАТНО, в нашем закрытом телеграмм канале - Подписывайтесь:)





