Как отключить тачпад в Windows 11 (6 способов)
Windows 11 «из коробки» поддерживает различные жесты сенсорной панели. Жесты сенсорной панели важны, поскольку они упрощают навигацию, но во многих ситуациях они также могут служить помехой.
Например, если у вас игровой ноутбук, вы можете полностью отключить сенсорную панель, чтобы избежать случайных касаний. Кроме того, если вы используете внешнюю мышь, разумно отключить тачпад, чтобы сохранить питание и предотвратить случайные касания.
Итак, можно ли отключить тачпад в Windows 11? Да! Вы можете легко отключите тачпад на ноутбуке с Windows 11, и есть разные способы сделать это. Вы можете отключить тачпад в настройках, диспетчере устройств, реестре и т. д.
6 способов отключить сенсорную панель в Windows 11
Итак, если вы используете внешнюю мышь для игр, потоковой передачи и т. д. и хотите отключить тачпад, чтобы предотвратить случайные касания, продолжайте читать статью. Ниже мы поделились некоторыми простыми способами отключить тачпад в Windows 11. Давайте начнем.
Программы для Windows, мобильные приложения, игры - ВСЁ БЕСПЛАТНО, в нашем закрытом телеграмм канале - Подписывайтесь:)
1) Отключите тачпад с помощью сочетания клавиш.
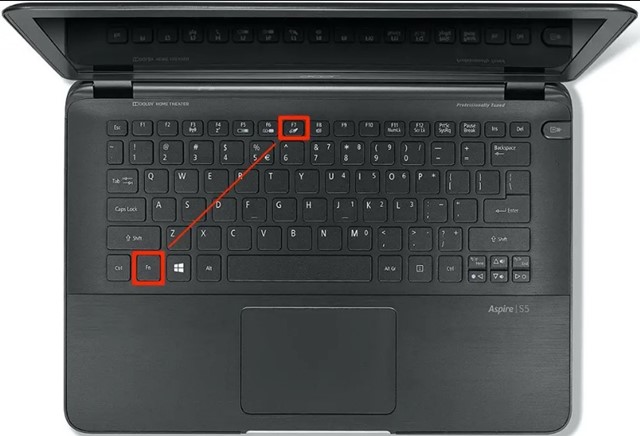
Самый простой способ отключить тачпад в Windows 11 — нажать сочетание клавиш. На клавиатуре вашего ноутбука вы также найдете специальную кнопку со знаком отмены тачпада.
Вы можете нажать эту кнопку на своем ноутбуке, удерживая ФН ключ. Обычно комбинация клавиш для включения/выключения сенсорной панели следующая: ООН + F7 Ключ. Это немедленно отключит сенсорную панель на вашем компьютере с Windows 11.
2) Отключите сенсорную панель в настройках Windows 11.
Следующий лучший и простой способ отключить тачпад в Windows 11 — использовать приложение «Настройки». Вот как можно отключить тачпад в Windows 11 через «Настройки».
1. Нажмите кнопку «Пуск» в Windows 11 и выберите Настройки.

2. Когда откроется приложение «Настройки», переключитесь на Bluetooth и устройства вкладка.
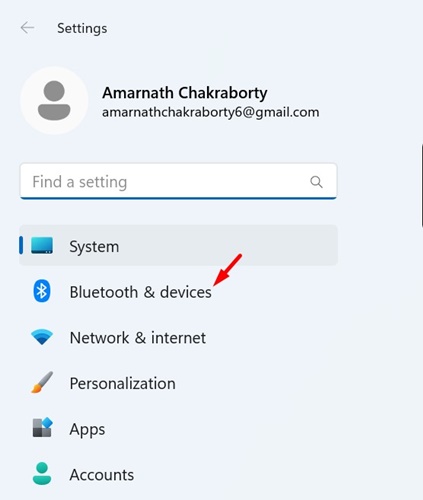
3. С правой стороны нажмите на значок Тачпад.
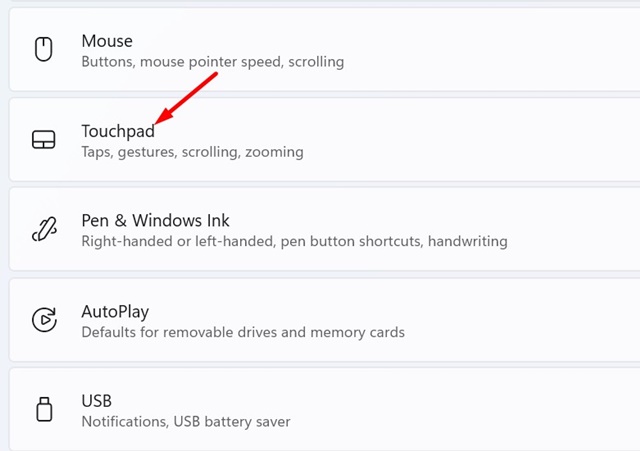
4. Далее, выключать переключатель для сенсорной панели.
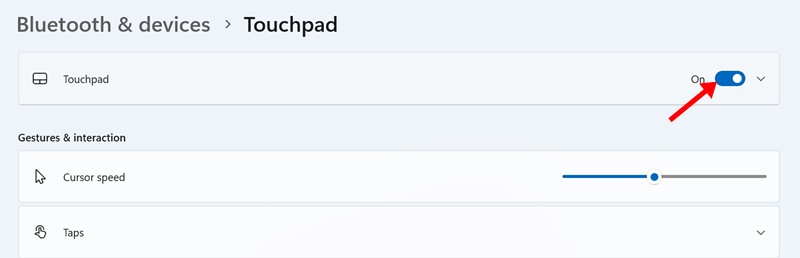
Вот и все! Вот как вы можете отключить тачпад в Windows 11 через приложение «Настройки».
3) Автоматически отключать тачпад при подключении мыши
Если вы хотите, чтобы Windows 11 автоматически отключала сенсорную панель при обнаружении внешней мыши, выполните следующие действия. Вот как автоматически отключить тачпад при подключении мыши.
1. Откройте Настройки приложение на вашем компьютере с Windows 11.

2. С левой стороны нажмите на значок Bluetooth и устройство.
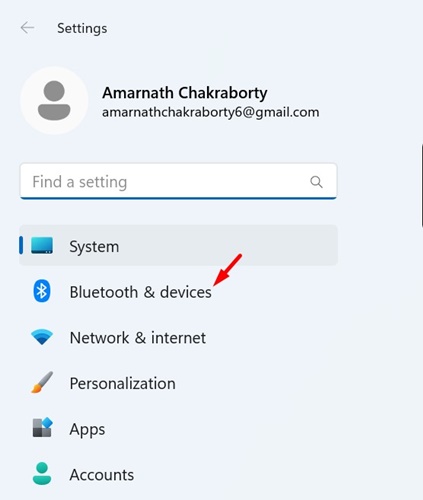
3. С правой стороны, развернуть тачпад раздел.
4. Сейчас снимите флажок опция «Оставлять тачпад включенным, когда мышь подключена».
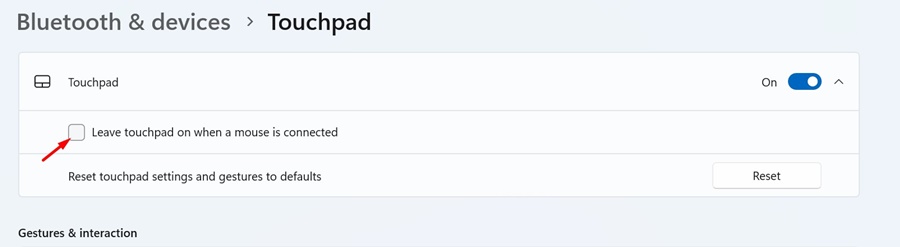
Вот и все! Windows 11 автоматически отключает сенсорную панель вашего ноутбука при каждом подключении внешней мыши.
4) Отключите сенсорную панель через диспетчер устройств в Windows 11.
Вы также можете использовать утилиту «Диспетчер устройств» в Windows 11, чтобы отключить сенсорную панель. Для этого выполните несколько простых шагов, о которых мы рассказали ниже.
1. Щелкните правой кнопкой мыши кнопку «Пуск» или нажмите клавиши Windows + X, чтобы открыть меню опытного пользователя. Когда откроется меню опытного пользователя, выберите Диспетчер устройств.
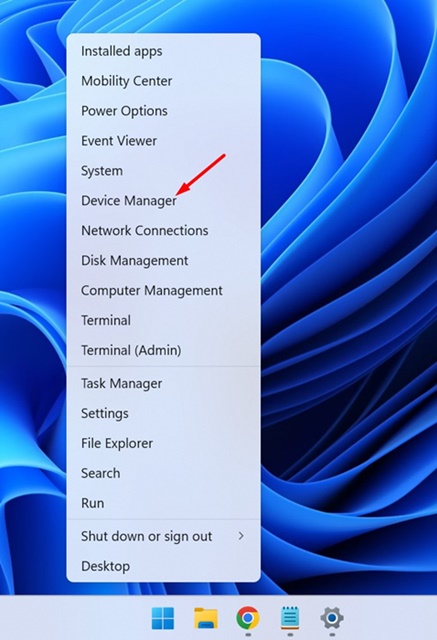
2. В диспетчере устройств разверните Мыши и другие указывающие устройства.
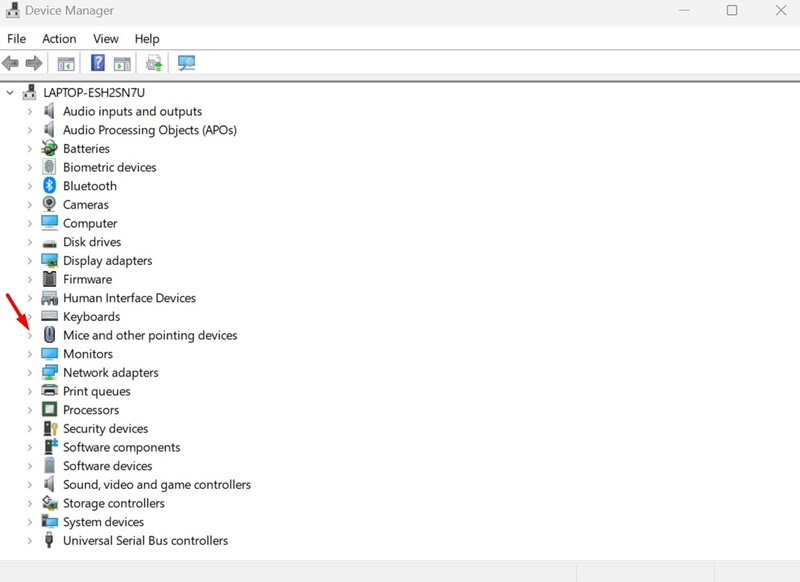
3. Щелкните правой кнопкой мыши тачпад и выберите Отключить устройство.
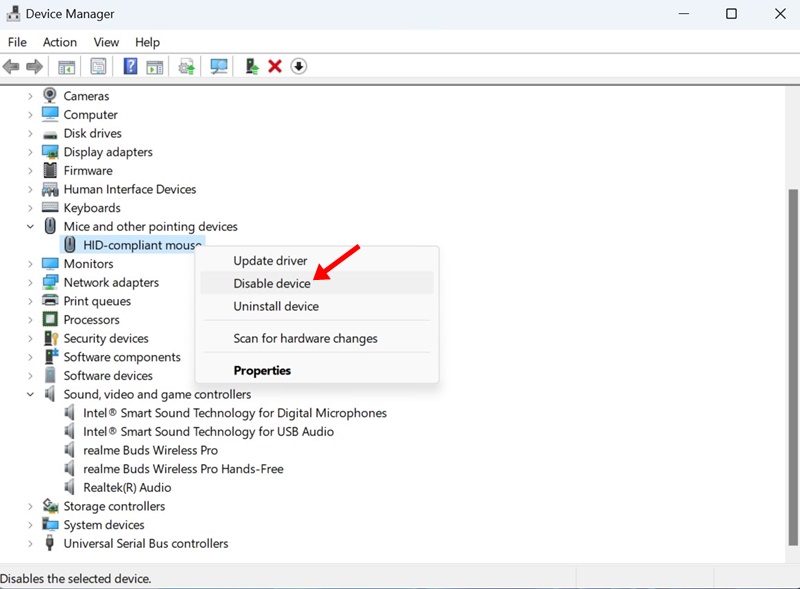
4. В запросе подтверждения нажмите Да.
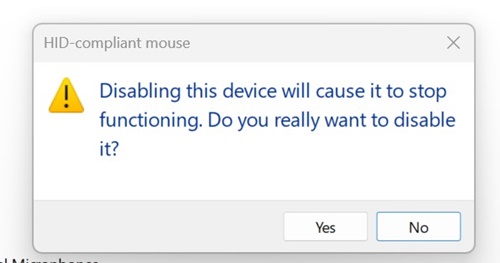
Вот и все! Это отключит сенсорную панель на вашем ноутбуке с Windows 11.
5) Отключите тачпад с панели управления.
Если по какой-либо причине вы не можете получить доступ к диспетчеру устройств, вы можете получить доступ к той же опции из панели управления. Вот как можно отключить тачпад в Windows 11 через панель управления.
1. Введите Панель управления в поиске Windows 11. Далее откройте Панель управления приложение из списка результатов с лучшим соответствием.

2. Когда откроется панель управления, нажмите Мышь.
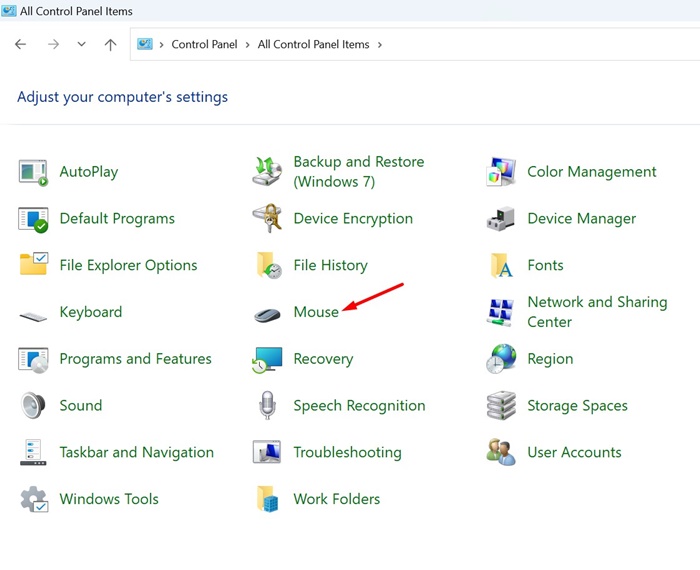
3. В свойствах мыши переключитесь на Аппаратное обеспечение вкладку и нажмите Характеристики.
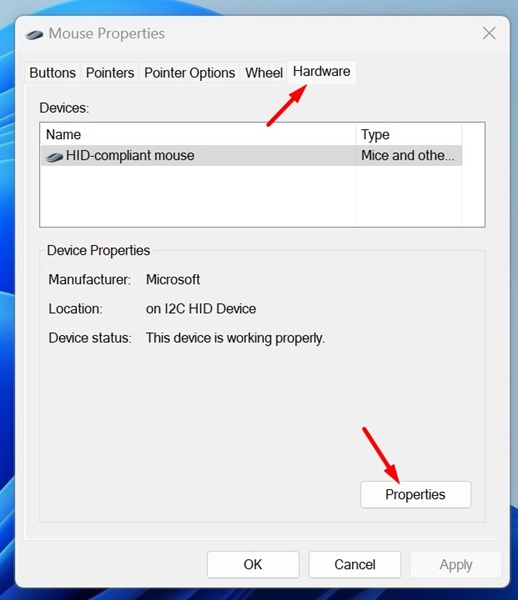
4. В свойствах сенсорной панели нажмите Изменить настройки.
5. Теперь перейдите на вкладку «Драйвер». Далее нажмите на Запрещать Устройство.
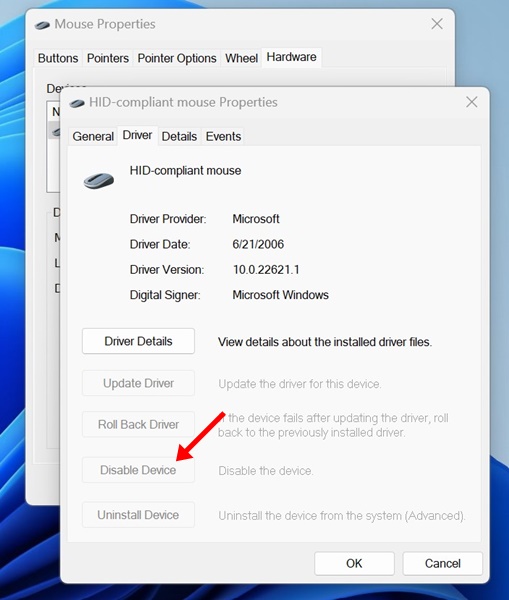
6. В запросе подтверждения нажмите кнопку Да кнопка.
Вот и все! Вот как можно отключить сенсорную панель в Windows 11 через панель управления.
6) Отключите сенсорную панель в Windows 11 с помощью редактора реестра.
Если вы не можете отключить сенсорную панель на своем компьютере с Windows 11, вы можете воспользоваться этим методом. Этот метод требует редактирования файла реестра; следовательно, внимательно следуйте инструкциям.
1. Введите Редактор реестра в поиске Windows 11. Затем откройте приложение «Редактор реестра» из списка лучших результатов соответствия.

2. Когда Редактор реестра откроется, перейдите по этому пути:
Компьютер\HKEY_CURRENT_USER\SOFTWARE\Microsoft\Windows\CurrentVersion\PrecisionTouchPad\Status
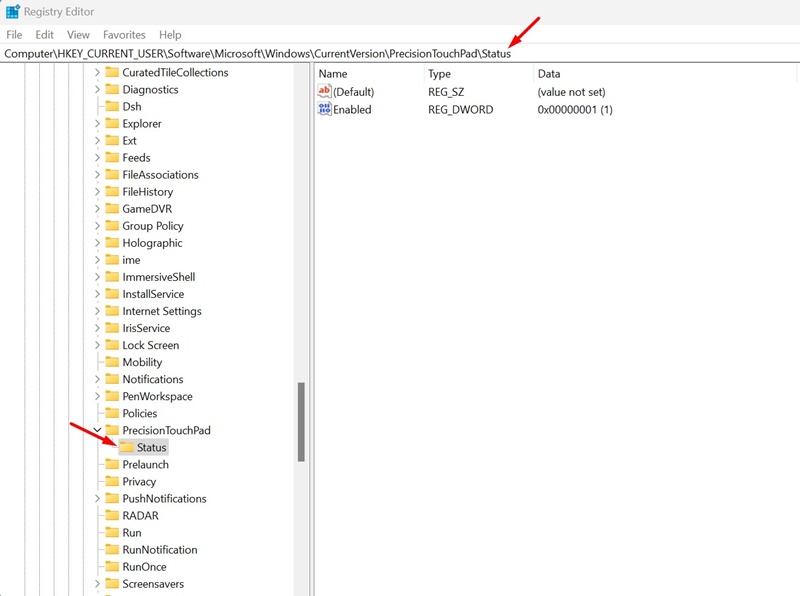
3. С правой стороны дважды щелкните значок Включено вход.
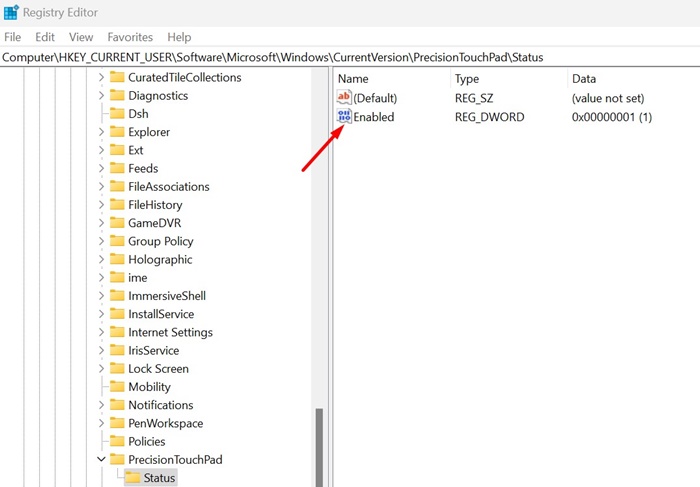
4. В поле Значение введите 0 и нажмите ХОРОШО.
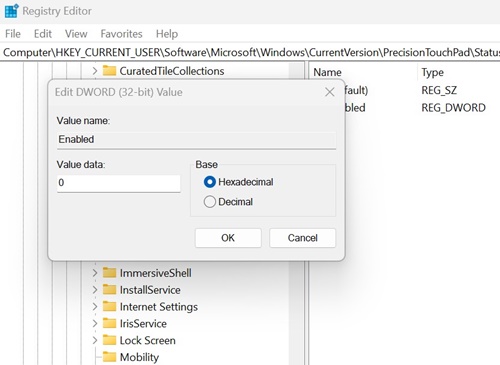
Вот и все! Сейчас закройте редактор реестра и перезагрузите ноутбук с Windows 11. чтобы применить изменения. После перезагрузки вы больше не сможете использовать сенсорную панель. Если вы хотите включить сенсорную панель, измените значение параметра «Включенная запись» на 1 и примените изменения.
Итак, это несколько простых способов отключить тачпад в Windows 11. Вы также можете использовать сторонние приложения для отключения аппаратных компонентов вашего ПК/ноутбука, таких как тачпад, но сторонние приложения не обязательны. Вы можете воспользоваться методами, описанными в этой статье, чтобы включить/отключить сенсорную панель на компьютере/ноутбуке с Windows 11. Дайте нам знать, если вам нужна дополнительная помощь по этой теме.
Программы для Windows, мобильные приложения, игры - ВСЁ БЕСПЛАТНО, в нашем закрытом телеграмм канале - Подписывайтесь:)