Как очистить историю защиты Microsoft Defender в Windows 11
В Windows 11 вам не нужно антивирусная программа для защиты вашего устройства от возможных угроз, таких как вирусы, вредоносное ПО, программы-вымогатели и т. д. Вы получаете встроенную систему безопасности с Windows 11 под названием Безопасность Windows, которая работает в фоновом режиме и защищает ваш компьютер от различных угроз.
Если вы уже используете Windows Security, вы, возможно, знаете, что приложение безопасности ведет запись своих сканирований и действий в Папка истории защиты. Папка истории защиты Windows Security позволяет просматривать изменения и отменять их.
Несмотря на то, что безопасность Windows хранит записи о сканировании по уважительным причинам, иногда вам может потребоваться очистить их. Если вы никогда не проверяли папку «История защиты» Windows Security, скорее всего, там будет полный беспорядок. Итак, чтобы иметь больше контроля и правильного просмотра, лучше всего очистить папку «История защиты» в Windows 11.
Как обновить драйверы в Windows 11
Программы для Windows, мобильные приложения, игры - ВСЁ БЕСПЛАТНО, в нашем закрытом телеграмм канале - Подписывайтесь:)
4 способа очистить историю защиты Microsoft Defender в Windows 11
Следовательно, если вы ищете способы очистить историю Microsoft Defender или Windows Security Protection в Windows 11, вы попали на правильную страницу.
Ниже мы поделились несколькими лучшими способами очистить историю защиты безопасности Windows в Windows 11. Давайте проверим.
1) Очистить историю защиты безопасности Windows вручную
Этот метод вручную очистит историю защиты с локального диска. Вот несколько простых шагов, которые вам необходимо выполнить.
1. Прежде всего, открыть проводник в Windows 11 и перейдите по этому пути:
C:\ProgramData\Microsoft\Защитник Windows\Сканирование\История
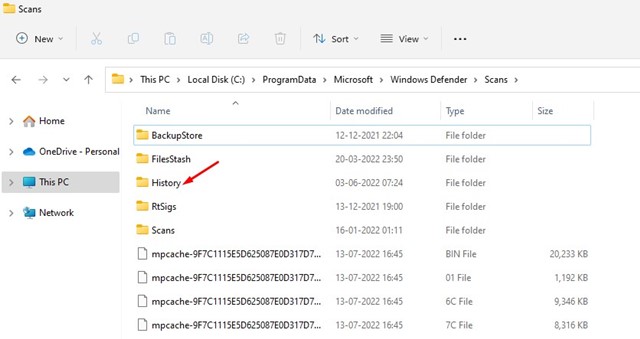
2. Дважды щелкните на Услуга в папке «История».
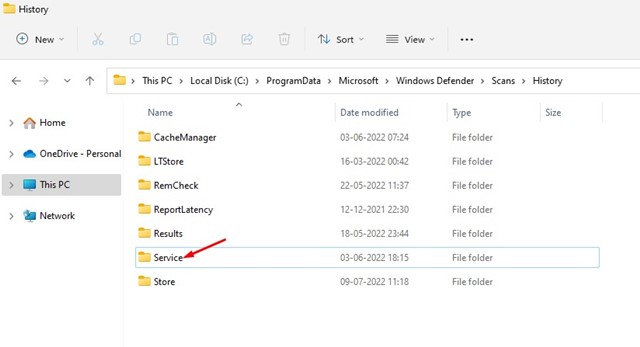
3. В папке «Сервис» щелкните правой кнопкой мыши История и выберите Удалить.

Вот и все! Это очистит историю защиты на вашем компьютере с Windows 11.
2) Очистить историю защиты безопасности Windows с помощью средства просмотра событий.
Вы также можете использовать средство просмотра событий в Windows 11, чтобы очистить историю защиты безопасности Windows. Для этого выполните несколько простых шагов, которые мы описали ниже.
1. Сначала нажмите на поиск Windows 11 и введите Просмотрщик событий. Затем откройте приложение «Просмотр событий» из списка параметров.
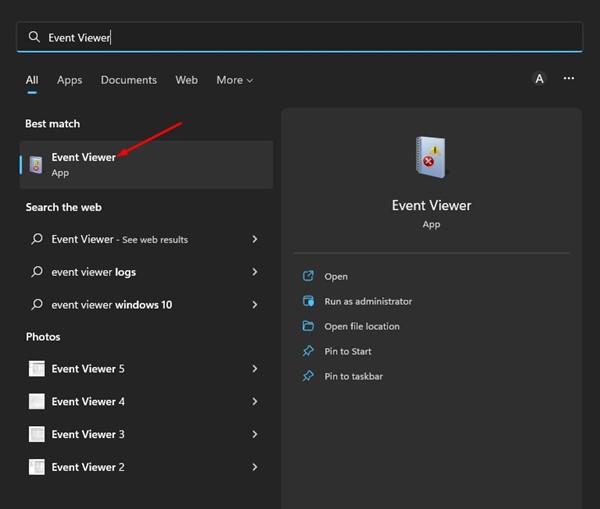
2. В средстве просмотра событий выберите Средство просмотра событий (локальное) а затем расширить Журналы приложений и служб.
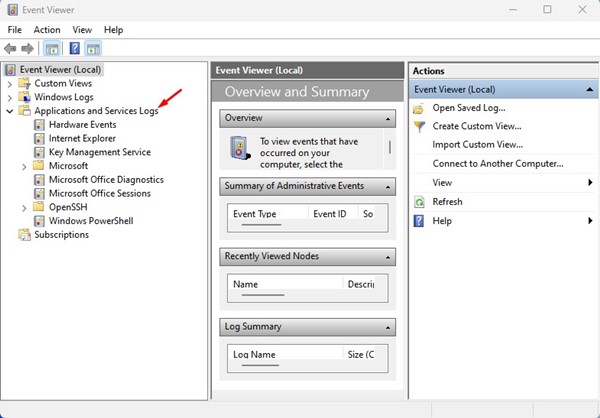
3. Затем выберите Майкрософт папка.
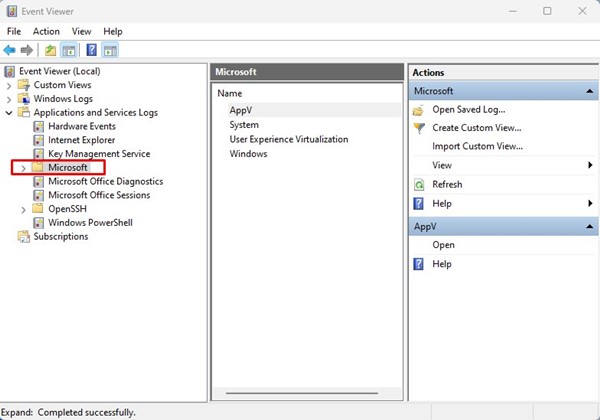
4. С правой стороны дважды щелкните Окна.
5. В Windows прокрутите вниз и дважды щелкните значок Защитник Windows.
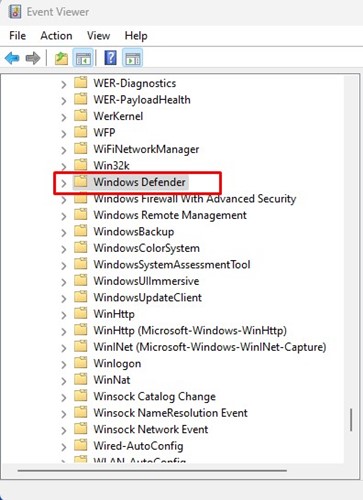
6. Затем дважды щелкните Оперативный в Защитнике Windows.
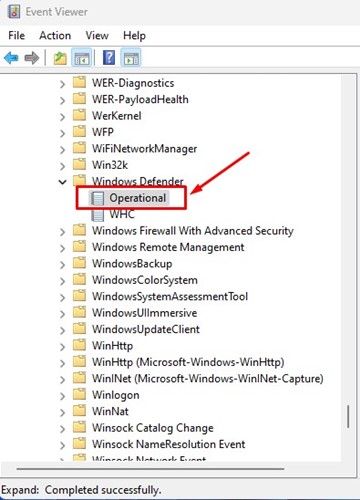
7. На правой панели щелкните значок Очистить журнал кнопку, как показано ниже.
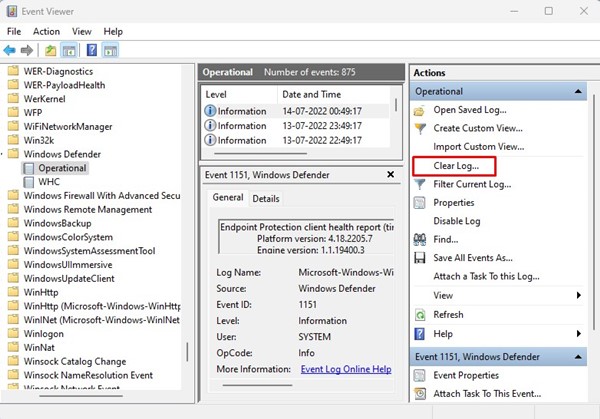
8. Теперь вы увидите запрос на подтверждение. Нажать на Сохранить и очистить кнопку для очистки журнала.
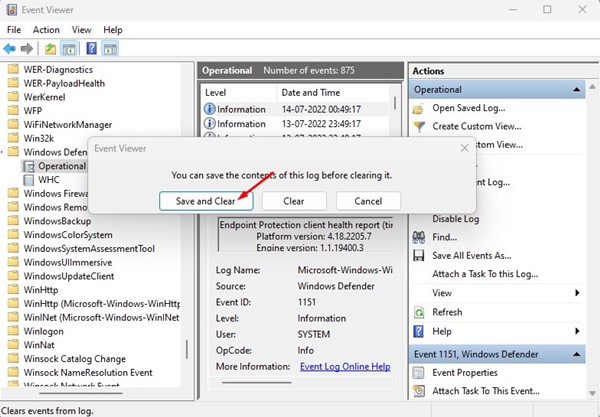
Вот и все! Это очистит историю защиты Microsoft Defender для входа на компьютер с Windows 11.
3) Очистить историю защиты Microsoft Defender с помощью локальной групповой политики.
Вы можете использовать редактор локальной групповой политики, чтобы очистить историю защиты безопасности Windows. Вам необходимо выполнить несколько простых шагов, которые мы описали ниже.
1. Сначала нажмите на поиск Windows 11 и введите Локальная групповая политика. Далее откройте Редактор локальной групповой политики из списка.
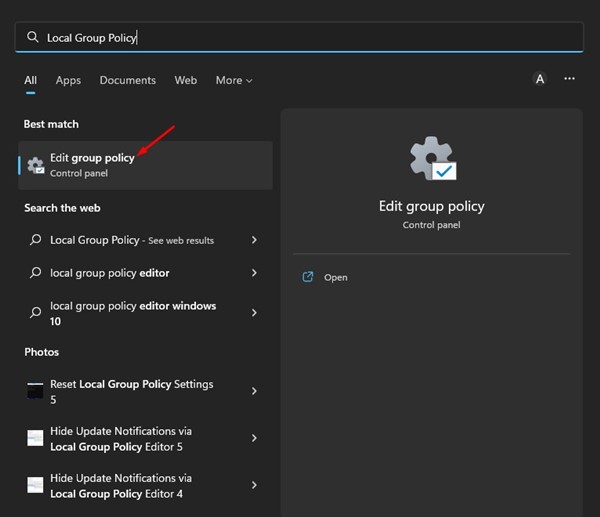
2. В редакторе локальной групповой политики перейдите по следующему пути:
Конфигурация компьютера> Административные шаблоны> Компоненты Windows> Антивирусная программа Microsoft Defender> Сканирование.

3. С правой стороны найдите и дважды щелкните значок Включите удаление элементов из истории сканирования.
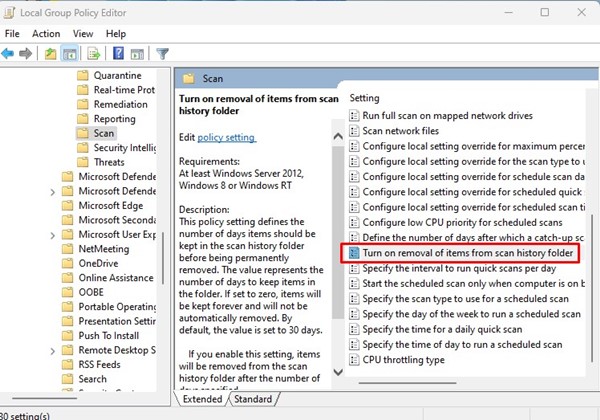
4. В появившемся окне выберите ‘Включено‘ и введите период времени. Не устанавливайте количество дней равным нулю, так как ноль означает навсегда. Вы должны введите дни, когда вы хотите, чтобы система безопасности Windows очищала историю защиты. Сделав это, нажмите на Хорошо кнопка.
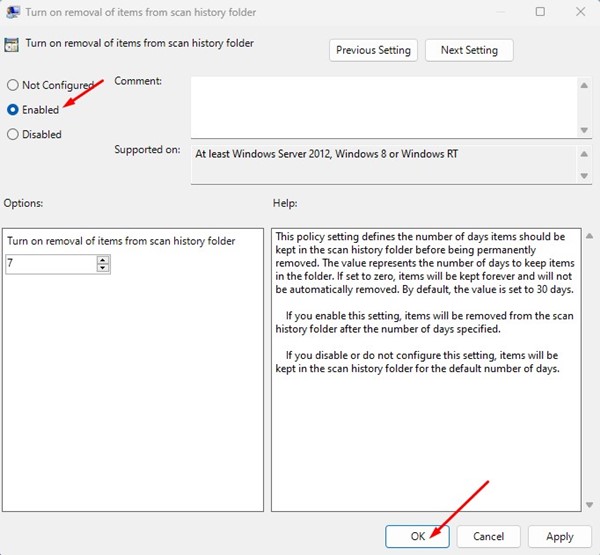
Вот и все! Это автоматически очистит историю защиты безопасности Windows в Windows 11.
4) Очистить историю защиты Microsoft Defender через PowerShell
Вы также можете использовать утилиту PowerShell для очистки истории защиты Microsoft Defender. Для этого выполните несколько простых шагов, которые мы описали ниже.
1. Сначала нажмите на поиск Windows 11 и введите PowerShell. Затем щелкните правой кнопкой мыши PowerShell и выберите Запустить от имени администратора.
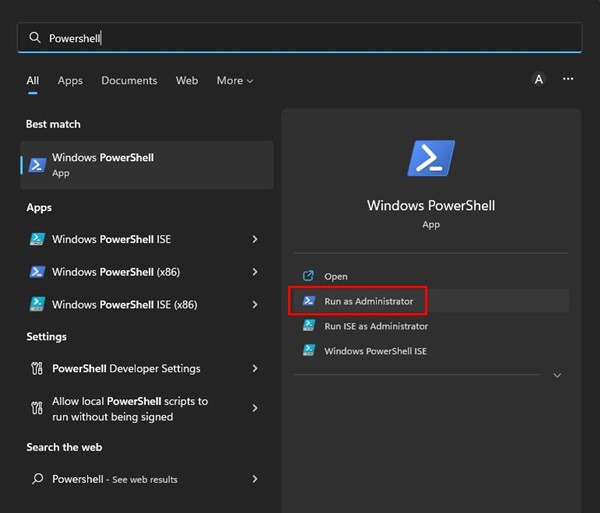
2. В окне PowerShell вставьте следующую команду и ударил Входить кнопка.
Set-MpPreference -ScanPurgeItemsAfterDelay 5
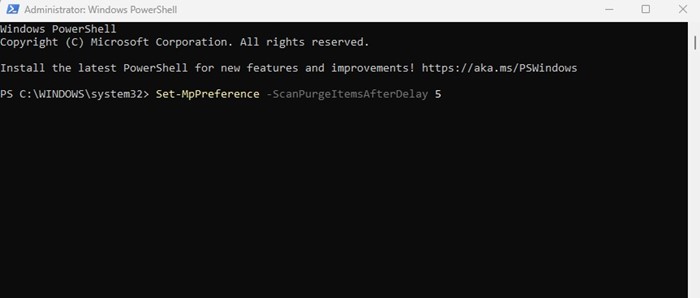
Важный: Число 5 в конце команды представляет количество дней после того, как служба безопасности Windows очистит журнал защиты. Вы можете изменить номер по своему желанию.
Как исправить спящий режим, не работающий в Windows 11
Итак, это одни из лучших способов очистить журнал истории Microsoft Defender или Windows Security Protection в Windows 11. Если вам нужна дополнительная помощь в удалении журнала истории Defender Protection, сообщите нам об этом в комментариях ниже.
Программы для Windows, мобильные приложения, игры - ВСЁ БЕСПЛАТНО, в нашем закрытом телеграмм канале - Подписывайтесь:)





