Как извлечь страницы из PDF на вашем ПК или смартфоне
Теперь вы можете легко извлекать страницы из PDF на своем компьютере или смартфоне с помощью простого трюка, который преобразует PDF в страницу, которую вы можете извлечь и сохранить на локальном устройстве.
PDF-файлы обычно состоят из нескольких страниц, число которых может достигать сотен, но из всех этих страниц внутри PDF-файлов самое важное, вероятно, находится всего на нескольких страницах, которые ищут пользователи. Чтобы получить доступ к важной информации, пользователи должны каждый раз просматривать всю страницу PDF, что может занять много времени. Проблема может быть решена, если определенные страницы из файла PDF будут извлечены в другой файл PDF.
К счастью, есть способ, которым это можно сделать, и, следовательно, PDF-файлами можно легко управлять для важных и необходимых вещей. В этой статье мы написали о том, как вы можете извлечь страницы из файлов PDF, просто используя свой компьютер или смартфон. Если вы также ищете какой-либо метод для извлечения страниц любого PDF-файла, то обратите внимание, что вы находитесь именно в нужном месте, поскольку метод, который мы написали, полностью рабочий и быстрый способ. Вы просто идите и прочитайте всю статью, приведенную ниже, чтобы узнать о методе!
Метод прост и удобен; вам просто нужно следовать некоторым простым пошаговым инструкциям, чтобы продолжить.
Программы для Windows, мобильные приложения, игры - ВСЁ БЕСПЛАТНО, в нашем закрытом телеграмм канале - Подписывайтесь:)
Читайте также: 10 приложений, которые превратят ваш Android в профессиональную камеру
1. Сначала откройте браузер Chrome на ПК с Windows или Mac, а затем загрузите нужный PDF-файл, из которого вы хотите извлечь страницы. Это можно было бы просто сделать с помощью комбинации клавиш Cntrl + O в браузере Chrome, а затем в браузере файлов можно было бы выбрать файл PDF.
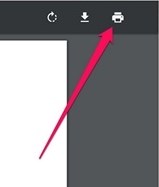
2. Если ваш PDF-файл открыт в браузере Chrome, просто щелкните значок «Печать» или нажмите комбинацию клавиш Cntrl + P для того же. Это приведет к печати страниц вашего PDF-файла, и откроется другой мастер для выбора страниц.
3. На появившейся странице предварительного просмотра нажмите «Изменять…» и установите для него значение «Сохранить как PDF». Это позволяет сохранять страницы файла PDF только в формате PDF, а не распечатывать их.
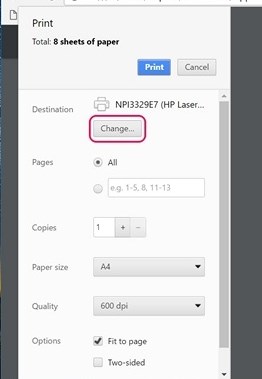
4. В разделе «Страницы» предварительного просмотра мастер выбирает все те страницы с номером, который вы хотите извлечь как другой файл PDF, а затем, после всего этого, нажмите кнопку «Сохранить», чтобы сохранить файл PDF.
5. В конце вам будет предложено ввести имя нового PDF-файла и место назначения; просто обоснуйте все эти вещи и снова нажмите кнопку «Сохранить» на панели подсказок. Будет создан и извлечен PDF-файл со всеми выбранными вами страницами, к которому можно будет получить доступ позже!
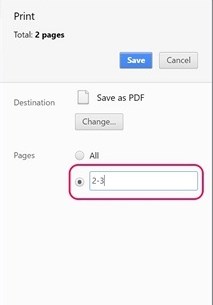
Читайте также: Как показать свое фото в результатах поиска Google
Шаги, чтобы сделать то же самое с помощью устройства Android, следуют приведенному ниже методу:
1. Откройте файл PDF на устройстве Android, затем нажмите кнопку меню с тремя точками и выберите параметр «Печать».
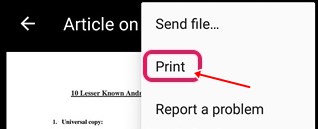
2. Нажмите на Выберите принтер параметр, а затем выберите Сохранить как PDF вариант.
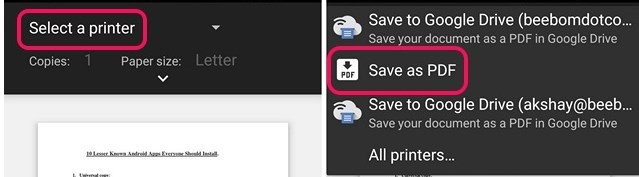
3. После этого нажмите кнопку раскрывающегося меню, расположенную под Размер бумаги, и измените Страницы на Диапазон 8 вместо всех. Введите количество страниц, которые вы хотите извлечь из PDF, а затем нажмите на значок PDF в правом нижнем углу.
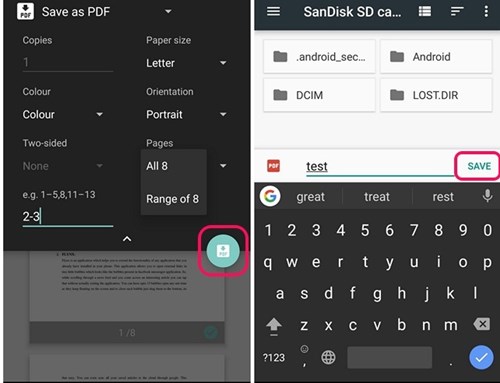
4. Вы попадете на тот же экран, где вам нужно выбрать место назначения для нового файла PDF и имя для него. Сохраните файл после всех этих обычаев, и вы сможете легко получить доступ к этому извлеченному PDF-файлу.
Шаги Чтобы сделать то же самое с помощью устройства iOS, следуйте приведенному ниже методу:
1. Откройте PDF-файл и выберите кнопку «Поделиться» и Распечатать вариант.
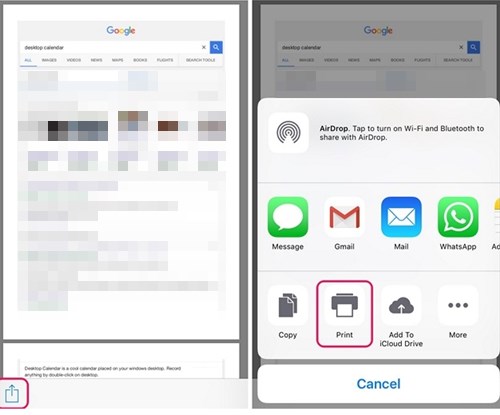
2. В параметрах принтера выберите диапазон или страницы, которые вы хотите в новом PDF-файле, а затем нажмите в режиме предварительного просмотра, чтобы увидеть все выбранные вами страницы.
3. На открывшейся новой странице нажмите кнопку «Поделиться» и выберите «Сохранить новый PDF-файл». Выберите папку назначения на диске iCloud, чтобы поделиться ею, или используйте электронную почту или сообщение, чтобы поделиться ею. Вот и все. Затем ваш файл будет сохранен в том конкретном месте, которое вы выбрали!
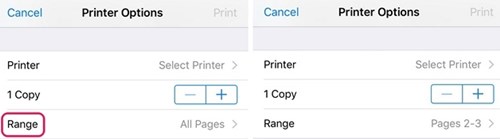
Итак, теперь у вас есть способ извлечения страниц из PDF на вашем компьютере или смартфоне. Этот метод действительно прост в применении, поскольку вы, возможно, встали после прочтения статьи, а также нет никаких дополнительных требований.
Я надеюсь, вам понравился этот метод и вы попробовали его на своем устройстве, но если вы еще не пробовали, то идите и попробуйте!
Программы для Windows, мобильные приложения, игры - ВСЁ БЕСПЛАТНО, в нашем закрытом телеграмм канале - Подписывайтесь:)