Как изменить метку диска или тома в Windows 11 (3 метода)
Когда вы подключаете внешний или внутренний диск к компьютеру, Windows автоматически присваивает ему имя. Windows 10 и 11 назначают «Локальный диск» в качестве меток тома для внутренних и внешних дисков, таких как «Локальный диск» (C:), «Локальный диск» (D:) и т. д.
Хотя нам обычно очень удобно использовать метку тома по умолчанию, у вас всегда есть возможность изменить ее. В Windows 11 вы можете легко изменить метку тома для подключенных дисков и назначьте свой собственный.
Пожалуйста, обрати внимание; что мы не говорим о букве диска. Мы говорим о метке тома с надписью «Локальный диск». Вы можете использовать Проводник, Свойства диска или приложение «Настройки» Windows 11, чтобы изменить метку диска или тома.
Изменить метку диска или тома в Windows 11
Ниже мы поделились пошаговым руководством по переименованию меток диска или тома в Windows 11. Следовательно, если вы заинтересованы в изменении метки диска или тома в Windows 11, вы читаете правильное руководство. Давайте начнем.
Программы для Windows, мобильные приложения, игры - ВСЁ БЕСПЛАТНО, в нашем закрытом телеграмм канале - Подписывайтесь:)
1) Изменить метку тома с помощью проводника
В этом методе мы будем использовать проводник Windows 11 для присвоить другое имя нашему подключенному диску. Выполните несколько простых шагов, которые мы описали ниже.
1. Сначала откройте проводник на ПК с Windows 11. Дважды щелкните по Этот компьютер или нажмите Клавиша Windows + I кнопки, чтобы открыть Проводник.
2. В проводнике щелкните правой кнопкой мыши диск, метку тома которого вы хотите изменить, и выберите Переименовать.
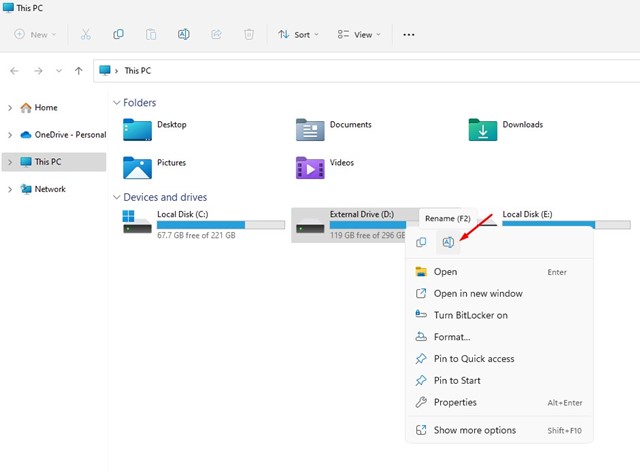
3. Теперь, введите имя вы хотите назначить.
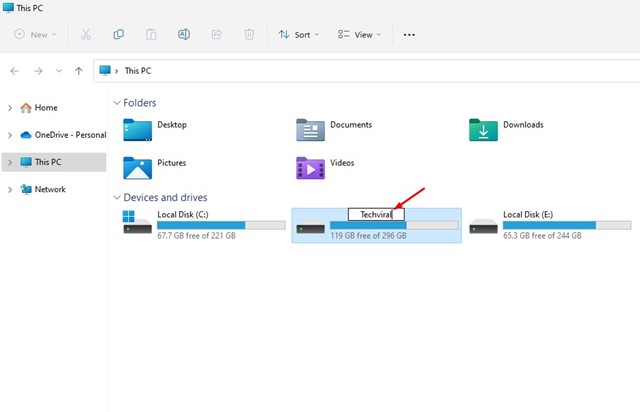
4. Если вы не используете учетную запись администратора, вы увидите сообщение об отказе в доступе. Нажать на Продолжать кнопку для изменения имени.
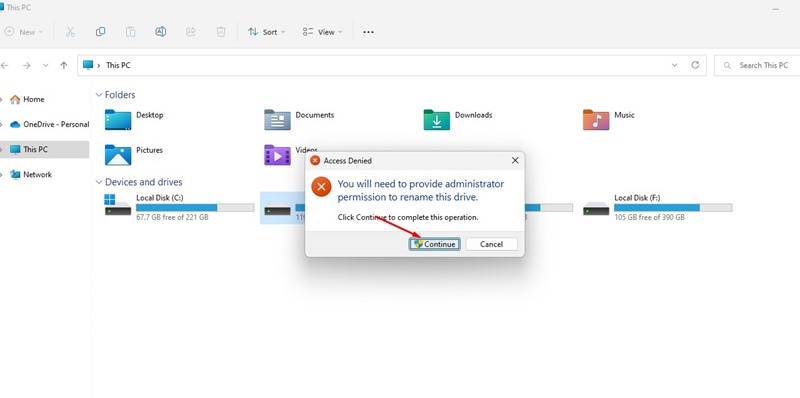
Вот и все! Вы можете изменить метку диска или тома в Windows 11 через проводник.
2) Изменить метку тома через свойства диска
Этот метод изменит метку диска или тома через свойства диска. Выполните несколько простых шагов, которые мы описали ниже.
1. Сначала откройте проводник на ПК с Windows 11.
2. Теперь щелкните правой кнопкой мыши диск, имя которого вы хотите изменить, и выберите Характеристики.
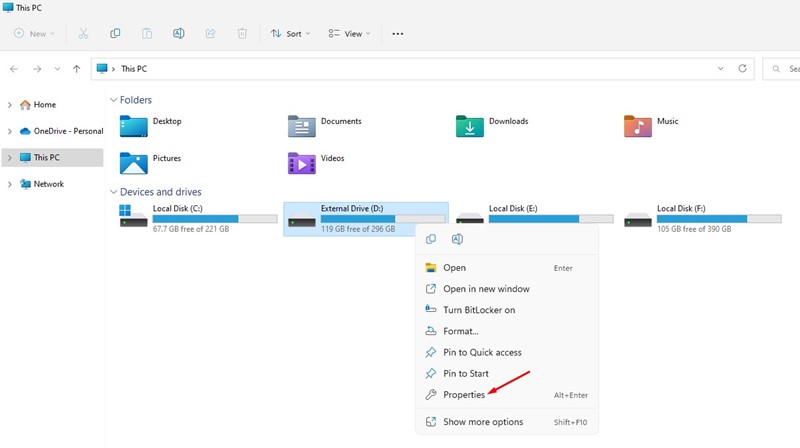
3. В свойствах диска переключитесь на Общий вкладка
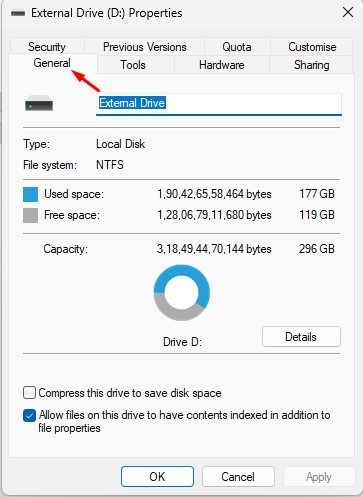
4. В поле Имя введите имя вы хотите установить.
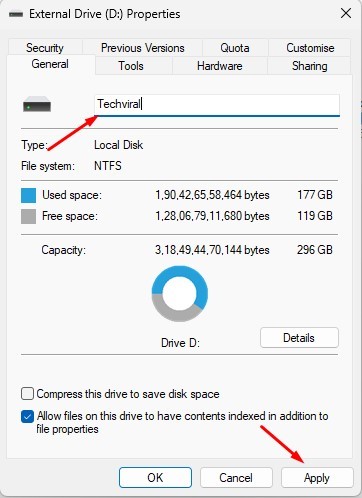
5. После этого нажмите на Применять кнопку затем на Хорошо.
Вот и все! Вот как вы можете изменить метку диска или тома в свойствах.
3) Измените метку диска или тома в настройках.
Этот метод будет использовать приложение «Настройки» Windows 11 для изменения диска или метки тома. Выполните несколько простых шагов, которые мы описали ниже.
1. Сначала нажмите кнопку «Пуск» в Windows 11 и выберите Настройки.
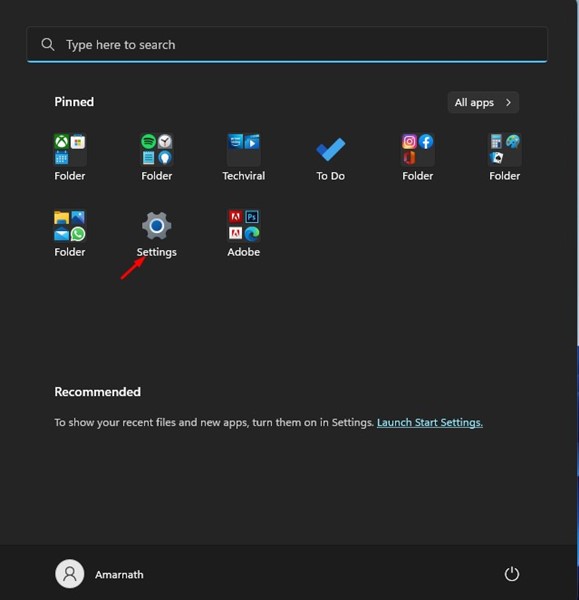
2. В приложении «Настройки» переключитесь на Система вкладку ниже.
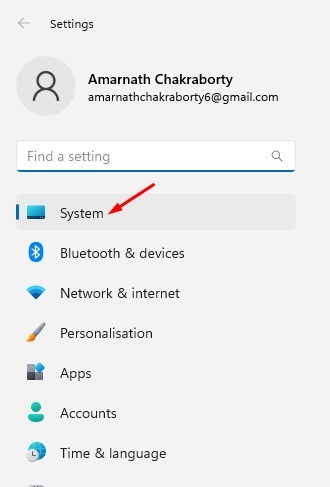
3. Справа прокрутите вниз и нажмите Хранилище.
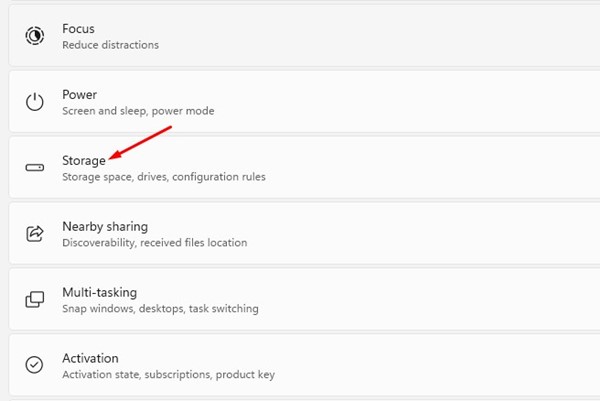
4. Теперь прокрутите вниз и разверните Расширенные настройки хранилища вариант.
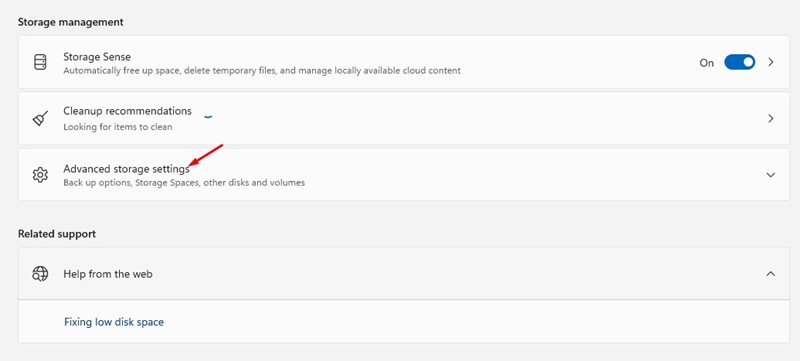
5. Далее нажмите на Диски и тома.
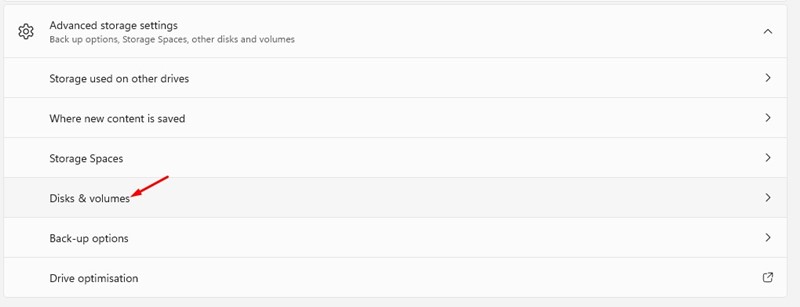
6. Теперь нажмите на Характеристики кнопку рядом с томом, которому вы хотите присвоить новое имя.
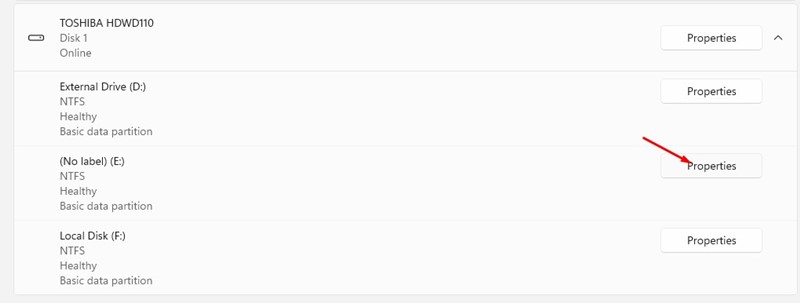
7. На следующем экране щелкните значок Изменить ярлык кнопка.
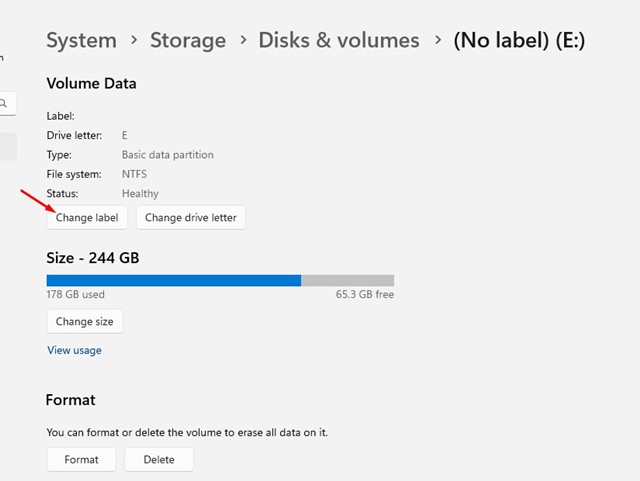
8. Теперь введите новая метка тома и нажмите на Применять кнопка.
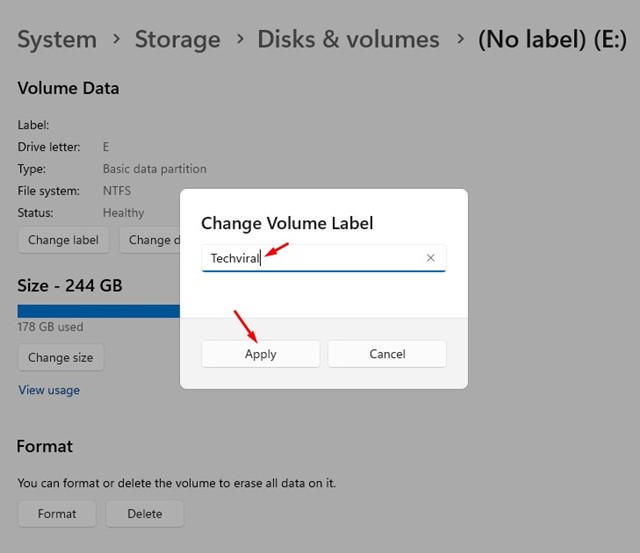
Вот и все! Это изменит метку тома выбранного диска в Windows 11.
Итак, это три лучших способа изменить метку тома на компьютере с Windows 11. Если вы знаете какие-либо другие способы изменить метку тома для подключенных дисков в Windows 11, сообщите нам об этом в комментариях ниже.
Программы для Windows, мобильные приложения, игры - ВСЁ БЕСПЛАТНО, в нашем закрытом телеграмм канале - Подписывайтесь:)