Как изменить цвет папки в Windows 11 (3 метода)
Хотя Windows 11 — это настольная операционная система с широкими возможностями настройки, в ней по-прежнему отсутствуют некоторые важные функции. Например, живые обои недоступны; вы не можете изменить цвет ваших папок.
Хотя вы можете использовать приложения для живых обоев, чтобы получить живые обои в Windows 11, как насчет цветов папок? Windows 11 позволяет пользователям изменять значки папок, но цвет папок изменить нельзя.
Изменение цвета папок в Windows 11 требует использования стороннего программного обеспечения. Если вы заинтересованы в настройке цветов папок в Windows 11, вы читаете правильное руководство.
Изменить цвет папки в Windows 11
В этой статье мы поделимся пошаговым руководством по изменению цвета папок в Windows 11. Процесс будет простым; просто следуйте им, как указано.
Программы для Windows, мобильные приложения, игры - ВСЁ БЕСПЛАТНО, в нашем закрытом телеграмм канале - Подписывайтесь:)
1. Использование радужных папок
Rainbow Folders — это легкая программа, которая позволяет изменить цвет папки за несколько простых шагов. Вы также можете настроить цвет для выбранных папок с помощью полос Hue и Saturation. Вот что вам нужно сделать.
1. Сначала загрузите Папки радуги приложение на вашем компьютере.
2. Загруженный файл будет доступен в виде ZIP-файла. Вам нужно распаковать ZIP-файл.
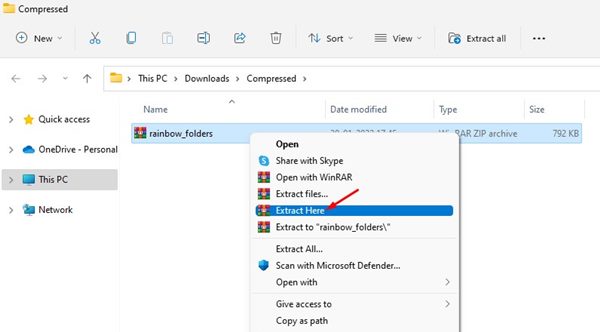
3. После извлечения запустите Исполняемый файл Rainbow Folders и нажмите на Следующий кнопка.
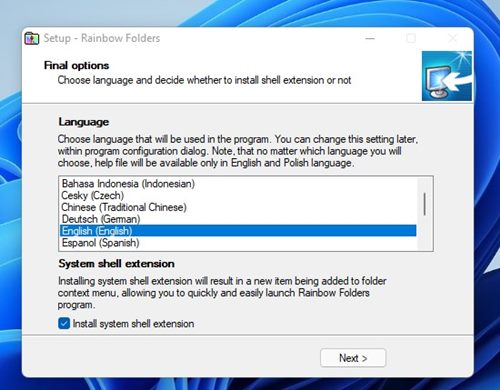
4. Теперь следуйте инструкциям на экране, чтобы завершить процесс установки.
5. После установки нажмите клавишу Windows + S, чтобы открыть поиск. В поле поиска введите Папки радуги и откройте его из списка.
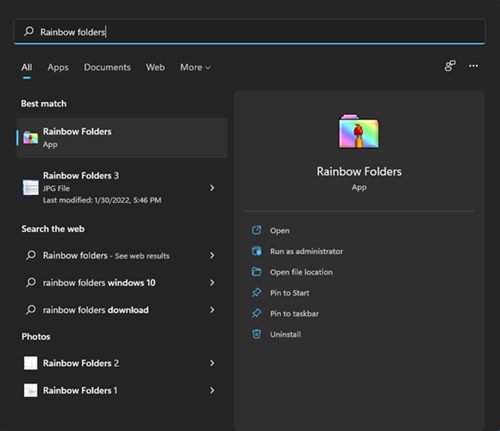
6. Теперь выберите папку, которую вы хотите раскрасить. В разделе цвета отрегулируйте уровень оттенка и насыщенности, чтобы настроить цвет. Сделав это, нажмите на Раскрасить кнопка.
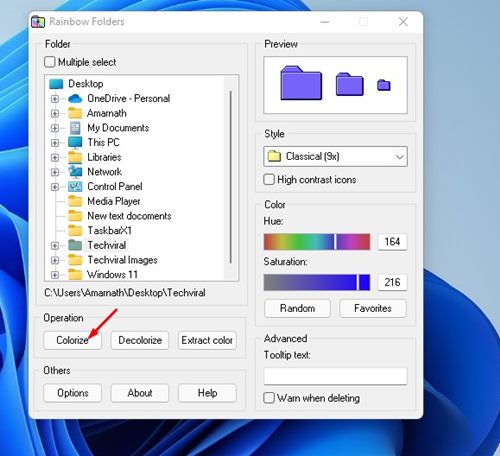
Вот и все! Вы сделали. Вот как вы можете использовать папки Rainbox для раскрашивания папок в Windows 11.

2. Использование пользовательской папки
CustomFolder — еще один лучший инструмент, который можно использовать для настройки цветов и значков ваших папок Windows 11. Вот как использовать CustomFolder в Windows 11.
1. Прежде всего, откройте эту ссылку и загрузите Пользовательская папка приложение на вашем ПК.
2. После загрузки распакуйте папку и Установите программу в вашей системе.
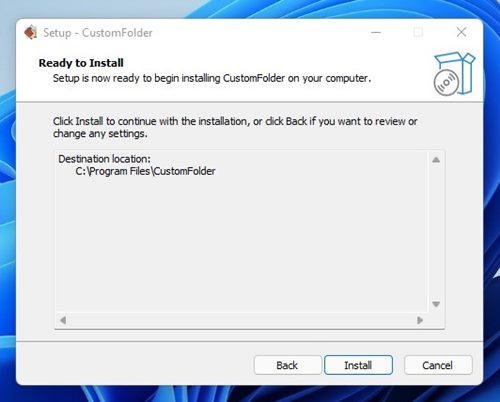
3. Теперь запустите CustomFolder на своем ПК. Следующий, перетащите папку на интерфейс CustomFolder.
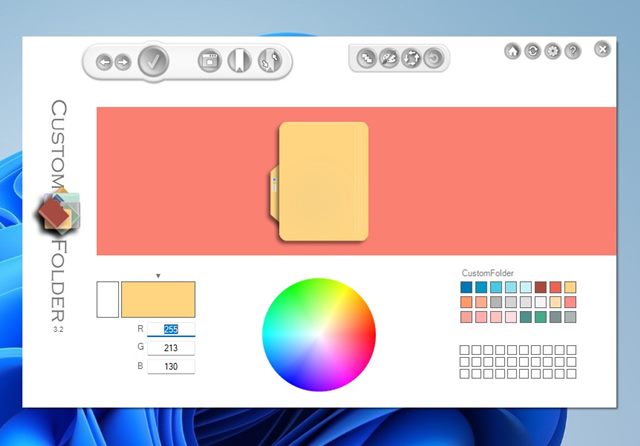
4. Теперь вам нужно выбрать предпочтительный цвет и нажмите на Применять кнопка.
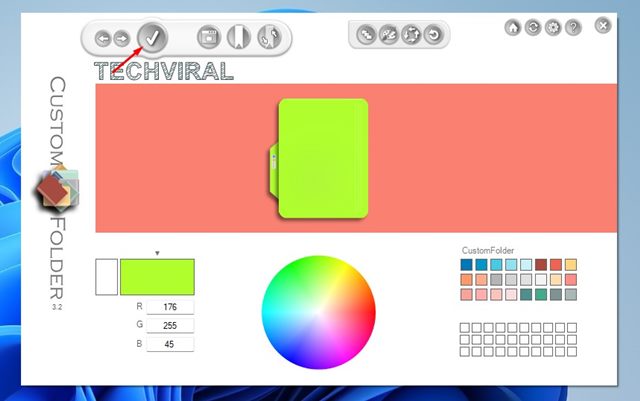
Вот и все! Вы сделали. Это изменит цвет папки.
3. Использование раскраски папок
Folder Colorizer — еще одна лучшая утилита для Windows, которая может изменить цвет папки в Windows 11. Вот как использовать Folder Colorizer в Windows 11.
1. Прежде всего, перейдите по этой ссылке и скачайте Раскрашивание папок на вашем ПК.
2. После загрузки установить папку Colorizer на вашем ПК.

3. После установки откройте проводник и щелкните правой кнопкой мыши папку, цвет которой вы хотите изменить. Вы найдете новую опцию в контекстном меню – Раскрасить!
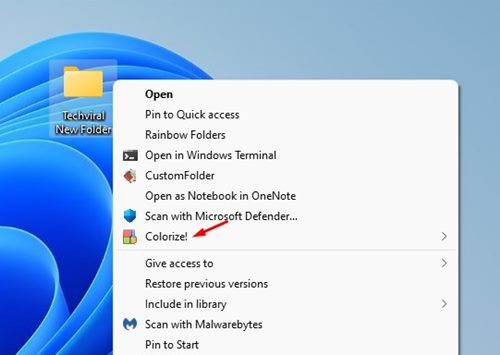
4. Выберите Раскрасить! Опция в контекстном меню и выберите цвет по вашему выбору.

5. Если вы хотите восстановить исходный цвет, щелкните папку правой кнопкой мыши и выберите Раскрасить! > Восстановить исходный цвет.
Вот и все! Вы сделали. Вот как вы можете изменить цвет папки с помощью Folder Colorizer в Windows 11.
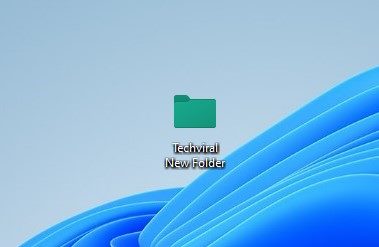
Изменить цвет папки в Windows 11 довольно просто. Надеюсь, эта статья помогла вам! Пожалуйста, поделитесь им и с друзьями. Если у вас есть какие-либо сомнения, связанные с этим, сообщите нам об этом в поле для комментариев ниже.
Программы для Windows, мобильные приложения, игры - ВСЁ БЕСПЛАТНО, в нашем закрытом телеграмм канале - Подписывайтесь:)