Как добавить программы в контекстное меню в Windows 11
Как и в любой другой версии Windows, Windows 11 создает и сохраняет ярлык на рабочем столе для каждого устанавливаемого вами приложения. Windows 11 — это операционная система с широкими возможностями настройки, и она даже позволяет настраивать контекст или контекстное меню.
Вы можете настроить контекстное меню Windows 11 для отображения определенных программ, настроек и многого другого. Вы можете легко добавлять часто используемые приложения в контекстное меню. Таким образом, вам не нужно зависеть от ярлыка на рабочем столе или меню «Пуск» для запуска часто используемых приложений.
Следовательно, в этой статье будет обсуждаться рабочий метод, который позволяет добавлять приложения в контекстное меню в Windows 11. Итак, давайте проверим, как добавить приложения в контекстное меню в Windows 11.
Обратите внимание, что добавление программ в контекстное меню в Windows 11 требует редактирования реестра; следовательно, процесс будет сложным. Поэтому внимательно следуйте инструкциям, чтобы избежать ошибок.
Программы для Windows, мобильные приложения, игры - ВСЁ БЕСПЛАТНО, в нашем закрытом телеграмм канале - Подписывайтесь:)
Мы рекомендуем вам создать резервное копирование образа системы перед выполнением шагов. Если при редактировании файла реестра что-то пойдет не так, вы можете потерять свои файлы. Поэтому обязательно сделайте резервную копию важных файлов, прежде чем следовать этому методу.
Примечание: Мы использовали настольный клиент Steam, чтобы продемонстрировать процесс. Вы можете добавить любое приложение, которое хотите.
1. Сначала нажмите кнопку Клавиша Windows + R кнопка, чтобы открыть диалоговое окно ЗАПУСК. Затем в диалоговом окне RUN введите regedit и нажмите кнопку Enter.
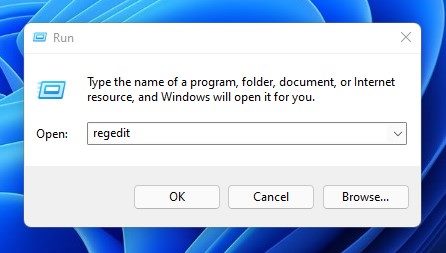
2. В редакторе реестра перейдите по пути:
Компьютер\HKEY_CLASSES_ROOT\Каталог\Фон\оболочка
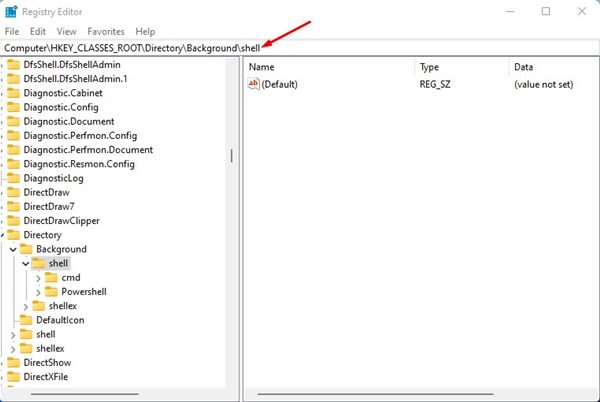
3. Щелкните правой кнопкой мыши папку оболочки и выберите Создать > Ключ.
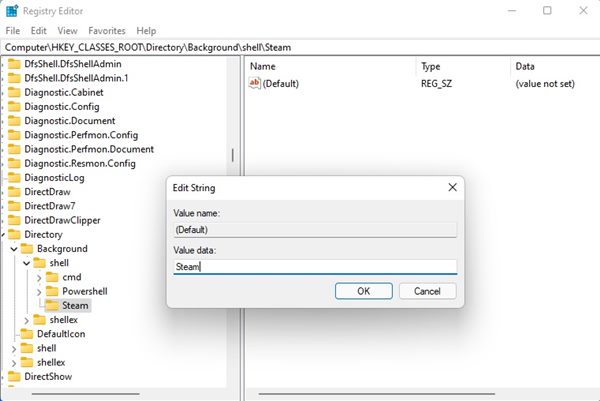
5. Теперь щелкните правой кнопкой мыши ключ Steam и выберите Создать > Ключ.
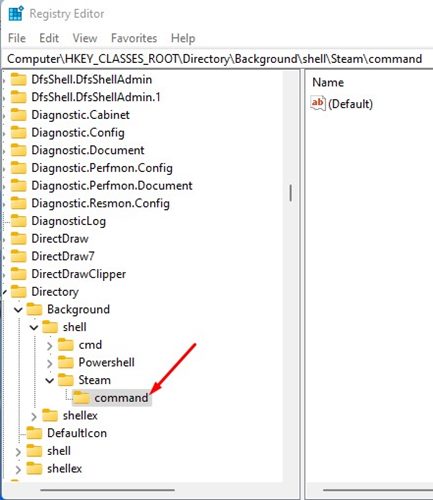
7. На левой панели двойной щелчок по клавише «По умолчанию» и в поле данных значения введите путь к исполняемому файлу вашей программы и нажмите на Хорошо кнопка
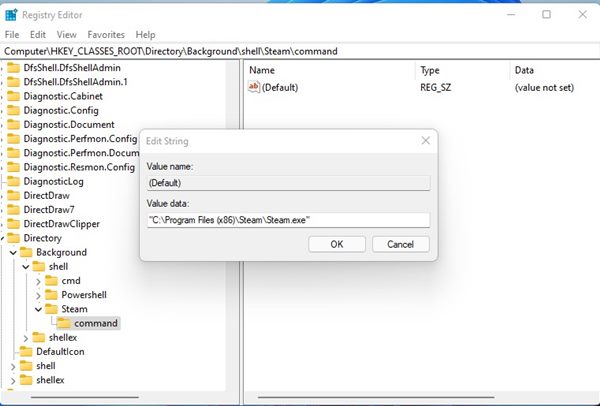
8. Если вы не знаете точный путь, щелкните правой кнопкой мыши ярлык вашей программы на рабочем столе и выберите Характеристики. Теперь скопируйте путь, отображаемый на Цель поле.
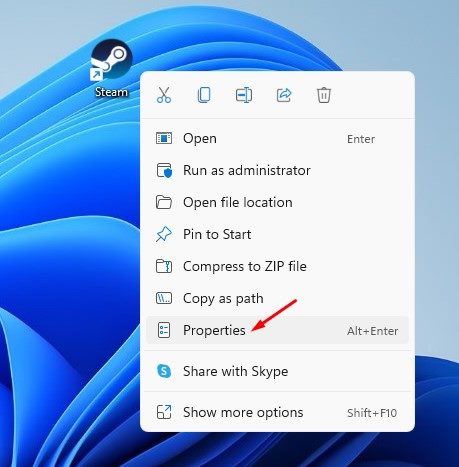
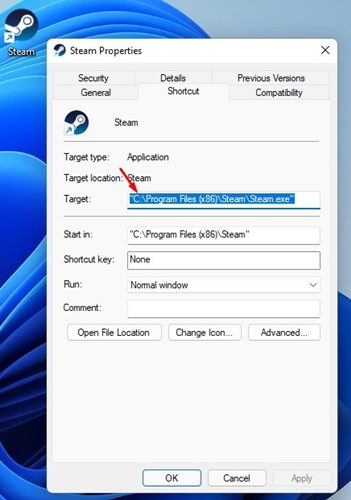
9. Щелкните правой кнопкой мыши на черном пространстве на рабочем столе Windows 11. Вы найдете свою программу в контекстном меню.
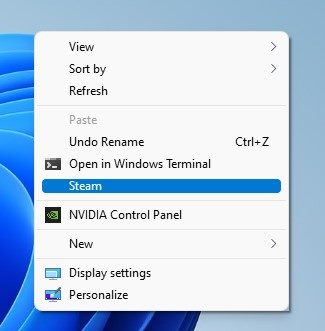
Вот и все! Вы сделали. Вот как вы можете добавить ярлыки программ в контекстное меню Windows 11.
WinAero Tweaker — это бесплатный инструмент настройки Windows, который вы можете использовать для добавления ярлыков программ в контекстное меню в Windows 11. Однако этот инструмент позволяет вам только добавить системные приложения в контекстном меню. Вот что вам нужно сделать.
1. Прежде всего, скачайте и установите ВинАэро Твикер на вашем компьютере с Windows 11. После установки откройте приложение.
2. На левой панели прокрутите вниз и разверните Контекстное меню раздел.
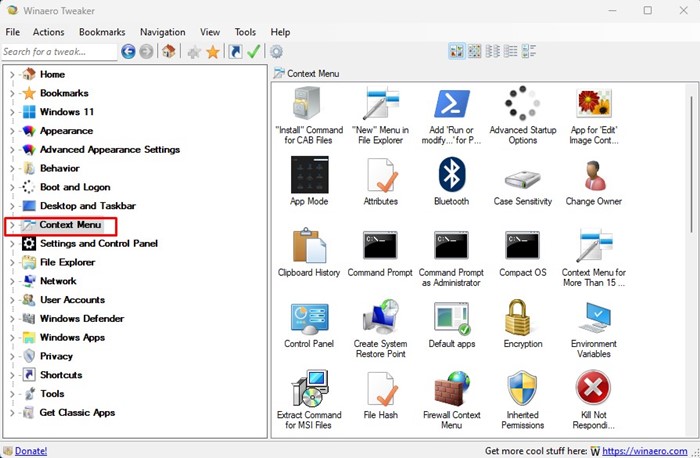
3. Теперь вы найдете различные варианты. Вы можете добавить эти параметры в контекстное меню.
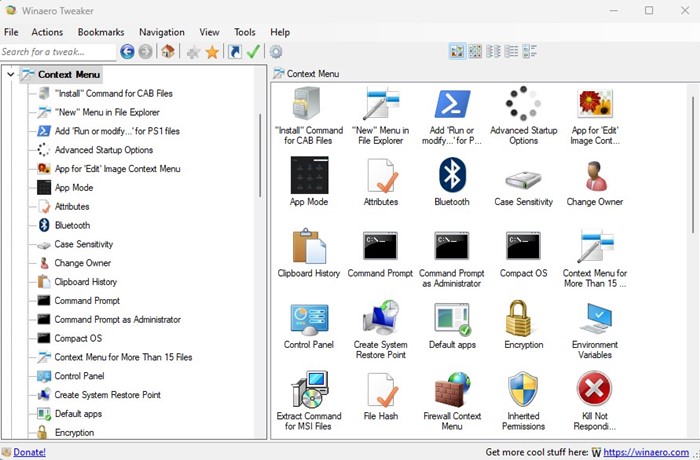
4. Например, если вы хотите добавить Безопасность Windows в контекстное меню, выберите приложение безопасности Windows. На правой стороне, проверять вариант, который читается «Добавить (имя программы) в контекстное меню рабочего стола».
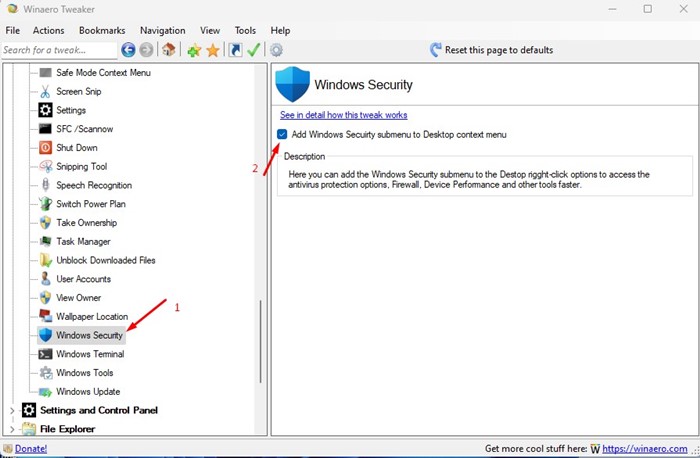
Вот и все! Программа будет добавлена в контекстное меню Windows 11.
Итак, это лучшие способы добавления программ в контекстное меню в Windows 11. Вы можете добавить столько ярлыков приложений, сколько хотите, в контекстное меню, следуя методу, которым мы поделились. Если у вас есть какие-либо сомнения, сообщите нам об этом в поле для комментариев ниже.
Программы для Windows, мобильные приложения, игры - ВСЁ БЕСПЛАТНО, в нашем закрытом телеграмм канале - Подписывайтесь:)





